Сжатие
- 1. Сжатие видео+
-
- 1.1 Как Сжать Видео Без Потери Качества
- 1.2 Как отправить длинные видео по WhatsApp
- 1.3 Топ 5 бесплатных MP4 видео-компрессоров
- 1.4 Как уменьшить размер видео для Android
- 1.5 Как легко сжать видеофайлы для Email
- 1.6 Как уменьшить размер видео с помощью VLC
- 1.7 Как сжать QuickTime видео
- 1.8 Как сжимать видео для Facebook, Instagram, Vimeo
- 1.9 Топ-5 средств для изменения размера видео
- 1.10 Топ-10 Способов Уменьшить размер видео Без потери качества
- 2. Сжатие аудио+
Все Темы
- Пользователи Камеры
- Любители Путешествий
- Любители фильмов
- Праздники
- Пользователи DVD
- Пользователи социальных Сетей
- Фотография
- Креативный Дизайн
- Учащимся и преподавателям
- Больше Решений
Лучшая альтернатива Final Cut Pro Compressor/Compressor 4
Автор: Юлия Юрьевна • 2023-03-07 18:17:02 • Проверенные решения
Вы, должно быть, слышали о Final Cut Pro X компрессор 4 который широко используется пользователями Mac. Но к несчастью, это программное обеспечение доступно только для пользователей Mac. Вот почему в этой статье мы узнаем, как использовать компрессор FCPX, и найдем, какое программное обеспечение будет лучшей альтернативой компрессору Final Cut Pro для пользователей Windows, а также пользователей Mac, которые хотят упростить этот процесс.
- Часть 1. Что такое программное обеспечение Apple compressor
- Часть 2. Как использовать Apple compressor 4 с Final Cut Pro
- Часть 3. Лучшая альтернатива сжатию и конвертации видео/аудио файлов на Mac/Windows
Часть 1. Что такое программное обеспечение Apple компрессор?
Apple Compressor-это программное обеспечение, которое интегрируется с Final Cut Pro, чтобы сделать его более мощным и гибким для преобразования и сжатия видео. Final Cut Pro Compressor-это инструмент, который использовал расширенное кодирование, чтобы позволить пользователям настраивать параметры вывода, улучшать изображения и видео на Mac. Программное обеспечение способно импортировать и организовывать фильмы, трейлеры, подписи, описания, субтитры и многое другое в совместимом с iTunes пакете.
Различные функции, встроенные в компрессор Final Cut Pro, перечислены ниже:
- Компрессор может очень легко изменить настройки кодирования, и они автоматически появятся в FCP.
- Он может выполнять первозданное преобразование формата и манипулировать видео и изображениями в соответствии с требованиями.
- Пользователи могут ускорить видео, замедлить его, настроить частоту кадров, а также записать файлы на диск.
- Программное обеспечение также имеет опции редактирования, такие как фильтры изображений, водяные знаки, наложение тайм-кода и т. д.
- Вам не потребуется дополнительное приложение для различных целей, так как в компрессор добавлена функция распределенного кодирования.
Плюсы:
- Компрессор FCPX -это специальное программное обеспечение для Mac, поэтому функции и ресурсы разрабатываются более эффективно.
- Программное обеспечение позволяет пользователям организовать рабочий процесс и делает его более продуктивным.
- Даже функции редактирования видео очень просты в использовании и быстры с помощью сочетаний клавиш.
Аферы:
- Вам наверняка понадобится руководство, чтобы узнать, как использовать программное обеспечение.
- Программное обеспечение отстает в обширных проектах.
- Эти функции не осмысливаются с помощью макета.
- Это разочарует пользователей, если они попытаются работать сразу над несколькими проектами.
Часть 2. Как использовать Apple compressor 4 с Final Cut Pro.
Если вы хотите использовать Apple Compressor 4 для преобразования и сжатия видео, выполните следующие действия.
Шаг 1: откройте новую последовательность или используйте уже существующую последовательность в Final Cut Pro. Добавьте любое HD-видео в последовательность и выберите раздел, который вы хотите экспортировать. Затем нажмите на кнопку Добавить файл и выберите кнопкуЭкспорт. В опции экспорта вы найдете компрессор, нажмите на него, чтобы открыть окно Компрессора.

Шаг 2: в окне настроек перейдите на вкладку Настройки и найдите форматы Apple Перетащите поток в файл, где на экране появится опция Настройки Перетаскивания и Разместить Тут.

Шаг 3: Теперь выберите поток Программы и файл. Нажмите на окно Инспектора и проверьте, являются ли разрешение, частота кадров и соотношение сторон видео правильными или нет.

Шаг 4:Нажмите на раскрывающуюся кнопку и выберите Разрешения. Точно так же измените соотношение сторон и частоту кадров. Вы также можете добавить видео-и аудиоэффекты в файлы на панели инспектора.

Шаг 5: после того, как вы указали все поля в соответствии с вашими потребностями, нажмите на кнопку Отправить чтобы сохранить изменения. У вас будет видео в нужном размере и формате.

Часть 3. лучшая альтернатива для сжатия и преобразования видео / аудио файлов на Mac / Windows.
Как вы уже видели, использование компрессора Final Cut - это профессиональная и сложная задача. Программное обеспечение настолько компактно и продвинуто, что Новичок не сможет понять, что происходит. И он даже не доступен для системы Windows. Поэтому пользователям приходится полагаться на другие альтернативные инструменты, которые могут заменить компрессор Final Cut Pro как на Windows, так и на Mac OS. Wondershare UniConverter (первоначально Wondershare Video Converter Ultimate) - это программное обеспечение, разработанное с целью обеспечения простых и эффективных функций сжатия и преобразования видео.
Wondershare UniConverter - ваш полный набор инструментов для видео для Windows / Mac
-
Сжимайте видео - и аудиофайлы в более чем 1000 форматах без потери качества в системах Windows и Mac.
-
Измените разрешение видео, скорость передачи данных, конвертируйте видеоформат и настройте размер файла для сжатия видео.
-
Редактируйте видео с помощью функций обрезки, обрезки, поворота, добавления водяных знаков и других.
-
30-кратная более высокая скорость и предварительный просмотр в реальном времени для легкого сжатия и преобразования видео.
-
Легко переносите преобразованные видео с ПК / Mac на устройства iPhone/Android с помощью USB-кабеля.
-
Загружайте видео с YouTube и других 10 000 + сайтов обмена видео, вставляя URL-адрес.
-
Поддерживает пакетную обработку для сжатия и преобразования нескольких видео одновременно.
-
Набор инструментов с дополнительными функциями, такими как Screen Recorder, DVD Burn, GIF Maker, Fix Media Metadata, Cast to TV и многое другое.
-
Поддерживаемые ОС: Windows 10/8/7/2003 / Vista / XP, Mac OS 10.15 (Catalina), 10.14, 10.13, 10.12, 10.11, 10.10, 10.9, 10.8, 10.7, 10.6.
Шаги по сжатию видео с помощью Apple Compressor 4 альтернатива
Шаг 1 Добавьте файлы в Apple compressor 4 альтернативы.
Запустите Wondershare UniConverter (первоначально Wondershare Video Converter Ultimate) на вашем ПК/Mac. В открывшемся интерфейсе Video Converter нажмите на ![]() кнопку, чтобы добавить видео. Здесь также можно использовать метод перетаскивания.
кнопку, чтобы добавить видео. Здесь также можно использовать метод перетаскивания.

Шаг 2 Редактирование видео (необязательно)..
Вы можете редактировать видео, нажав на значки редактирования на миниатюре. Нажмите на любой из значков, и откроется небольшое окно, в котором вы можете добавлять эффекты, водяные знаки, субтитры и обрезать, обрезать, вырезать и поворачивать видео. Вы можете пропустить этот шаг, если вам не нужно вносить изменения.

Шаг 3 Выберите формат выходного видео.
Затем нажмите на опцию Output Format: и на экране появится выпадающее меню. Выберите любой формат, который вы хотите, на вкладке Видео.

Шаг 4 Сбросьте настройки сжатия.
После того как вы указали формат, нажмите на значок сжатия на вкладке Target, и появится небольшое окно. Вы можете перетащить курсор, чтобы изменить все аспекты сразу соответственно, или изменить разрешение видео, скорость передачи данных и другие один за другим. Нажмите на кнопку Предварительного просмотра чтобы иметь 20-секундный предварительный просмотр видео, чтобы увидеть, как оно будет выглядеть после сжатия.

Шаг 5 сжимайте и конвертируйте видео с помощью альтернатив Apple compressor.
Наконец, нажмите на опцию Старт в нижней части экрана, чтобы сжать и конвертировать видео. Как только процесс будет завершен, вы получите то же самое видео в меньшем размере, которое может быть использовано для различных целей. Вы также можете напрямую перенести файл на любое устройство с вкладки передача >>.
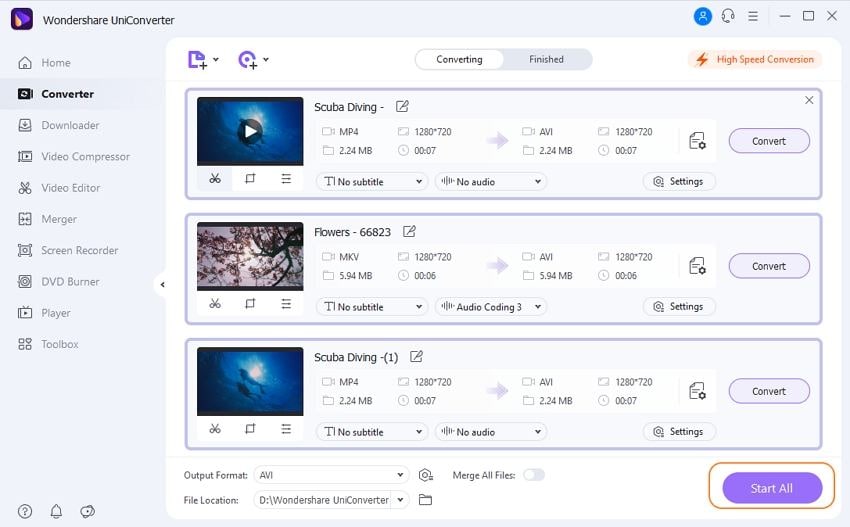
Pro-tip
Если вы хотите сжать размер видео гораздо проще, то вы можете узнать, как легко уменьшить размер видео >> без редактирования функций с помощью Wondershare UniConverter на Windows/Mac.
Независимо от того, являетесь ли вы пользователем Windows или Mac, вы можете бесплатно скачать и использовать Wondershare UniConverter в качестве лучшей альтернативы Final Cut Pro Compressor для сжатия и преобразования видео с помощью простого списка шагов выше.
Ваш полный набор видеоинструментов
 Пакетное преобразование MOV в MP4, AVI, 3GP и наоборот легко.
Пакетное преобразование MOV в MP4, AVI, 3GP и наоборот легко. 


Юлия Юрьевна
Главный редактор