Сжатие
- 1. Сжатие видео+
-
- 1.1 Как Сжать Видео Без Потери Качества
- 1.2 Как отправить длинные видео по WhatsApp
- 1.3 Топ 5 бесплатных MP4 видео-компрессоров
- 1.4 Как уменьшить размер видео для Android
- 1.5 Как легко сжать видеофайлы для Email
- 1.6 Как уменьшить размер видео с помощью VLC
- 1.7 Как сжать QuickTime видео
- 1.8 Как сжимать видео для Facebook, Instagram, Vimeo
- 1.9 Топ-5 средств для изменения размера видео
- 1.10 Топ-10 Способов Уменьшить размер видео Без потери качества
- 2. Сжатие аудио+
3 способа уменьшить размер видео с помощью VLC
Автор: Юлия Юрьевна • 2023-07-18 13:49:11 • Проверенные решения
VLC Media Player - эффективный проигрыватель, который не только воспроизводит аудио и видео, но и позволяет изменять размер видео, обрезать и конвертировать видео файлы. Однако, не многие из нас знают о функции сжатия видео в VLC. Мы расскажем Вам о трех методах уменьшения размера видео с помощью VLC, а также о лучших альтернативах компрессору VLC для легкого и профессионального сжатия видео.
- Часть 1. Как сделать видео файл меньшего размера в VLC
- Часть 2. Как изменить битрейт/частоту кадров видео
- Часть 3. Как изменить размер видеофайла в VLC, удалив ненужные фрагменты
- Часть 4. Лучшая альтернатива VLC для легкого и быстрого сжатия видео
Часть 1. Как сделать видео файл меньшего размера в VLC
Учитывая, что некоторые форматы, такие как MKV и AVI, занимают слишком много места, разумно конвертировать видео в форматы меньшего размера, такие как FLV, WMV и т.д. В таком случае, Вы будете рады узнать, что VLC позволяет конвертировать видео/аудио файлы без необходимости установки другого дополнительного ПО и позволяет в некоторой степени уменьшить размер видео. Ниже приведено подробное руководство о том, как конвертировать видео с помощью VLC.
- Скачайте, установите и запустите VLC Media Player. Скачать его можно по ссылке https://VLC-media-player.en.softonic.com/.
- Перейдите в Menu и нажмите Media > Convert/save и выберете нужное видео, кликнув на Add > Convert/Save, когда будете готовы.
- Выберет тип профиля, который Вы хотите использовать при конвертации видео.
- Запустите конвертацию VLC, нажав кнопку Start.
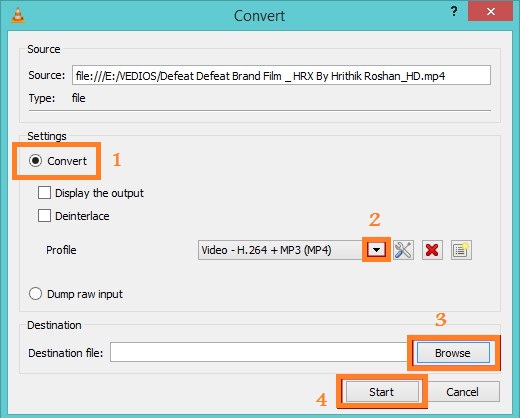
Часть 2. Как изменить битрейт/частоту кадров видео
Различные параметры видео, такие как частота кадров, разрешение и т.д., также влияют на размер видеофайла. Таким образом, другой способ использования VLC для изменения размера видео, чтобы сохранить места на вашем устройстве и упрощения загрузки на любой веб-сайт, например YouTube, состоит в изменении параметров видео, таких как частота кадров и битрейт.
Следуйте инструкции по сжатию видео из Части 1, затем нажмите Settings возле выбора профиля и перейдите во вкладку Video Codec. Там Вы можете изменить ширину и высоту видео, но, для получения лучшего качества, соотношение сторон при этом должно совпадать с оригинальным файлом.
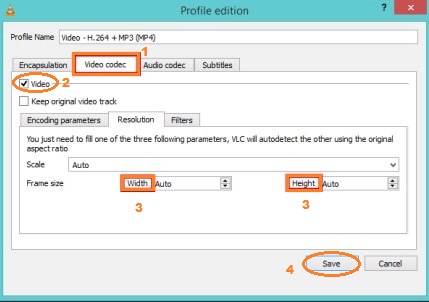
Часть 3. Как изменить размер видеофайла в VLC, удалив ненужные фрагменты
Чтобы уменьшить размер видео Вы также можете использовать VLC и удалить ненужные фрагменты из видео. Просто следуйте нижеуказанным шагам. To shrink the video size, you can also use VLC to cut unwanted part and generate a new video.
Шаг 1: Запустите VLC Media Player, нажмите Menu > View Menu > Advanced Controls.
Шаг 2: Начните воспроизводить нужный видеофайл и нажмите кнопку Record на фрагменте, который нужно обрезать и остановите запись там, где нужный фрагмент заканчивается, нажав ту же кнопку еще раз.
Шаг 3: Видео автоматически сохранится в Библиотека > Видео на Windows7, 8 или в Мои документы > Мои видео на Windows XP.
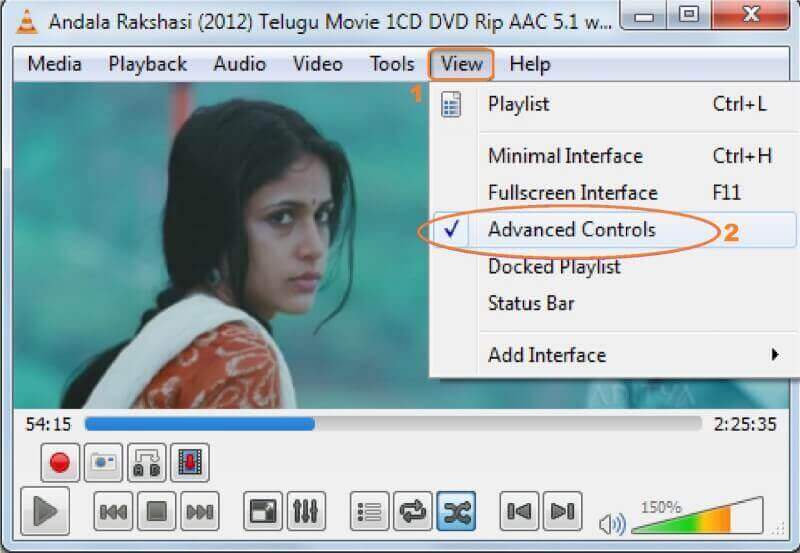
Часть 4. Лучшая альтернатива VLC для легкого и быстрого сжатия видео
Конечно, VLC Media Player является одним из лучших бесплатных видеоплееров, но это не лучший видео-редактор, который имеет лишь некоторые базовые настройки для уменьшения размера видео и не обладает никакими расширенными инструментами. Поэтому в качестве альтернативы мы рекомендуем использовать более качественный видеокомпрессор - Wondershare UniConverter, универсальный набор инструментов для работы с видео, способный конвертировать видео, сжимать, скачивать, записывать, редактировать видео, записывать их на CD/DVD и многое другое. Вы можете сжимать видео и аудио файлы в более 1000 форматов, измененяя разрешения видео, битрейт, кодек, формат и другие параметры. Скачайте бесплатно эту альтернативу компрессору VLC на свой Windows/Mac и следуйте простым шагам ниже.
 Wondershare UniConverter - Лучший видео конвертер для Windows/Mac (включая Mojave)
Wondershare UniConverter - Лучший видео конвертер для Windows/Mac (включая Mojave)

- Уменьшает размер видео значительно эффективнее, чем VLC.
- Позволяет менять такие параметры как битрейт, частоту кадров, разрешение и качества видео для уменьшения размера файлов.
- Поддерживает кадрирование или обрезку по времени для уменьшения размера файлов.
- Сжимает видео и аудиофайлы в более 1000 форматов с невероятно быстрой скоростью и без потери качества.
- Содержит предустановленные пресеты для совместимости с большим набором устройств.
- Записывает видео на DVD с красивыми бесплатными шаблонами.
- Скачивает и записывает видео с различных видеохостингов.
- Универсальный набор инструментов, включающий исправление мультимедиа метаданных, создание GIF, трансляцию видео на ТВ и запись экрана.
- Поддерживаемые ОС: Windows 10/8/7/XP/Vista, mac OS 10.15 (Catalina), 10.14, 10.13, 10.12, 10.11, 10.10, 10.9, 10.8, 10.7, 10.6
Как уменьшить размер видео с помощью альтернативы VLC - Wondershare UniConverter
Шаг 1 Добавьте видео в Wondershare Video Compressor
Для начала Вам необходимо скачать и установить программу на Ваш ПК/Mac. Запустите конвертер и перейдите во вкладку Конвертация, кликните на кнопку Добавить файлы и просто укажите файлы, которые необходимо уменьшить. Нажмите Открыть, чтобы загрузить видеофайлы.
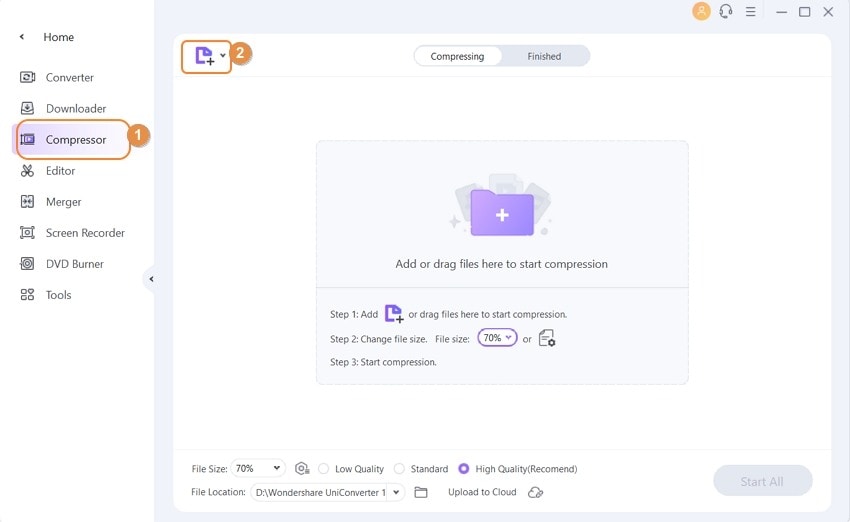
Шаг 2 Уменьшите видео разными способами
С попомщью Wondershare UniConverter Вы можете уменьшить видео тремя способами: выбрать формат видео, который поддерживает меньший размер файла, обрезать видео по времени или по сторонам с помощью интуитивных функций для редактирования, настроить такие параметры видео как разрешение, частоту кадров, энкодер и др.
- Как выбрать формат видео, который поддерживает меньший размер файла: Нажмите
 около Конвертировать все файлы в:, перейдите во вкладку Видео и выберете нужный формат. Например, MP4, WMV или FLV, в которых файлы получаются меньше всех остальных.
около Конвертировать все файлы в:, перейдите во вкладку Видео и выберете нужный формат. Например, MP4, WMV или FLV, в которых файлы получаются меньше всех остальных.
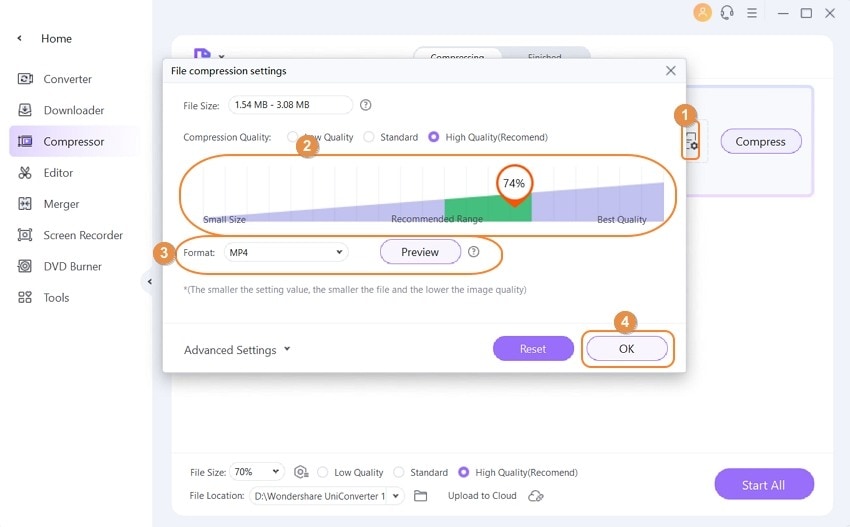
- Как обрезать видео по времени или выполнить кадрирование: Нажмите значок Обрезка по времени или Обрезка кадра под миниатюрой видео файла, чтобы попасть в меню настройки обрезки по времени или кадрирования, чтобы уменьшить размер файла. Подробную инструкцию Вы сможете найти по ссылке.
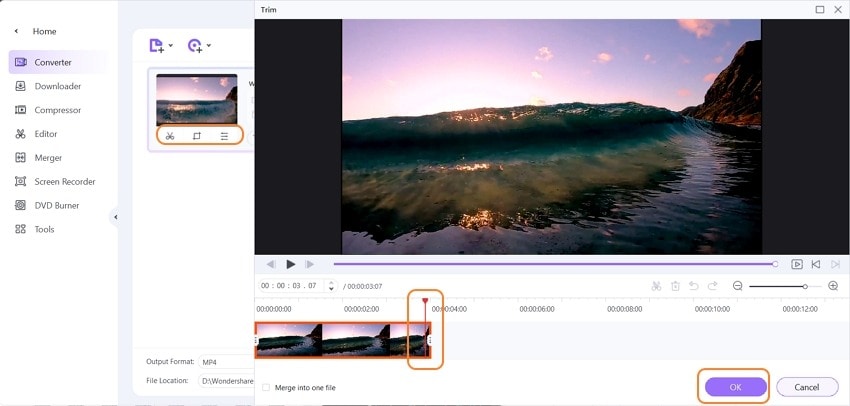
- Как настроить параметры видео: Чтобы еще сильнее уменьшить размер видео, нажмите иконку Сжатие напротив нужного видео и в открывшемся окне укажите разрешение и размер файла в ручную или воспользуйтесь ползунком, чтобы изменить все параметры. Перед конвертацией Вы сможете просмотреть 20-секундный отрывок, нажав кнопку Предпросмотр.
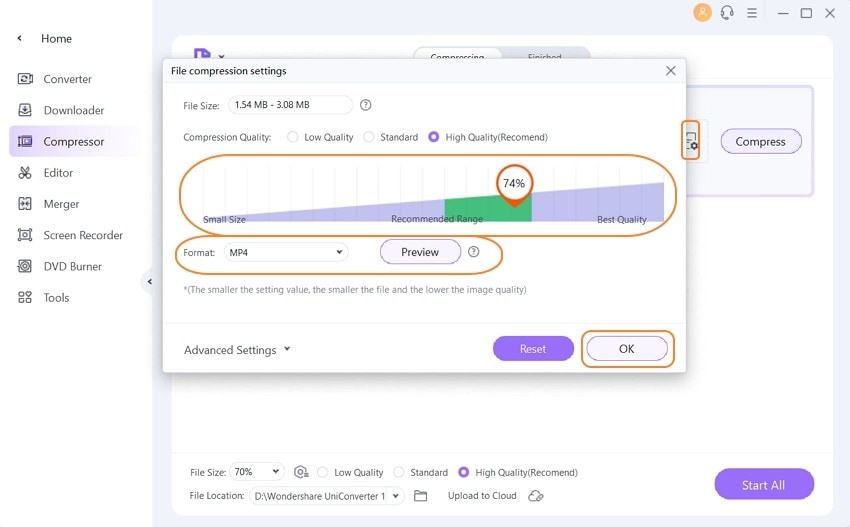
Шаг 3 Приступите к сжатию видео
После изменения всех настроек Вы увидите размер конечного видеофайла. Нажмите кнопку Конвертировать все и данная альтернатив VLC очень быстро уменьшит размер Ваших видеофайлов.


Подсказка
Если Вы ищите самый простой способ уменьшить размер видео без дополнительного редактирования, просто перейдите во вкладку Инструменты и выберете опцию Сжатие видео, чтобы очень легко сжать размер видеофайла >>.
Таким образом, если Вы хотите уменьшить размер видео в VLC и изменить Ваши HD видео без дополнительного редактирования, VLC Media Player - это хороший выбор. Но если у Вас высокие требования к уменьшению размера видео, мы рекомендуем использовать Wondershare UniConverter.
Юлия Юрьевна
chief Editor
Общая оценка4.5(105человек участвовало)