Сжатие
- 1. Сжатие видео+
-
- 1.1 Как Сжать Видео Без Потери Качества
- 1.2 Как отправить длинные видео по WhatsApp
- 1.3 Топ 5 бесплатных MP4 видео-компрессоров
- 1.4 Как уменьшить размер видео для Android
- 1.5 Как легко сжать видеофайлы для Email
- 1.6 Как уменьшить размер видео с помощью VLC
- 1.7 Как сжать QuickTime видео
- 1.8 Как сжимать видео для Facebook, Instagram, Vimeo
- 1.9 Топ-5 средств для изменения размера видео
- 1.10 Топ-10 Способов Уменьшить размер видео Без потери качества
- 2. Сжатие аудио+
Все темы
Windows Movie Maker: Как изменить размера видео с Windows Movie Maker
"Как уменьшить размер видео в Windows Movie Maker?"
Хотите загрузить супер захватывающее видео вашего прыжка с парашютом в свои социальные сети? У вас есть какие-то информационные или интересные видео, которыми вы хотите поделиться с другими? Если у вас есть видео небольшого размера, загрузка их может быть легкой прогулкой, но в случае длинных HD-видео вам, возможно, придется много бороться. Во-первых, многие сайты не позволяют загружать все типы видеоформатов. Во-вторых, даже если этот формат поддерживается, загрузка длинных видео может занять целую вечность, и таким образом вы испытаете свое терпение.
Технология имеет решение всех ваших проблем, и в вышеперечисленных ситуациях на помощь приходит сжатие видео. Уменьшение размера видеофайлов не только облегчит их загрузку, но и будет удобно хранить в будущем. Одним из самых простых и удобных для кармана инструментов сжатия видео является Windows Movie Maker. Приведенная ниже статья поможет вам с сжатием Windows Movie Maker и его лучшей альтернативой для легкого сжатия видео на Windows / Mac.
- Часть 1. Как использовать Windows Movie Maker для сжатия видео
- Часть 2. Как изменить размер видео с помощью альтернативы Windows Movie Maker
Часть 1. Как использовать Windows Movie Maker для сжатия видео
Windows Movie Maker-это популярный и удобный инструмент,который позволяет быстро и просто изменять размер видео. Хотя Microsoft официально прекратила выпуск программного обеспечения с 10 января 2017 года, вы все еще можете найти копию программного обеспечения через Интернет и установить его. Убедитесь, что вы проверили все файлы перед установкой, чтобы избежать риска появления каких-либо вредоносных программ.
Windows Movie Maker сжимает видео в различных форматах, включая AVI, MPG, M1V, MPEG, WMV, ASF и другие. Если у вас есть формат видео, который не может быть импортирован в Windows Movie Maker, например файл .mov , необходимо преобразовать MOV в MPG, WMV или другие совместимые форматы. Так как же насчет других форматов и как изменить тип файла Movie Maker? Используйте другой онлайн-инструмент или программу, чтобы изменить формат видеофайла, а затем перейти к оптимизации видео.
Шаги для сжатия видео с помощью Movie Maker:
Шаг 1:Загрузите, установите и запустите Movie Maker на свой компьютер. Нажмите задачи > Захват > Импорт видео, чтобы просмотреть и добавить локальные видео. Из коллекции видео выберите те, которые вы хотите изменить размер, и перетащите их на панель временной шкалы программного обеспечения.

Шаг 2: Нажмите Файл > Сохранить файл фильма > создать пользовательскую настройку, чтобы открыть окно настроек.
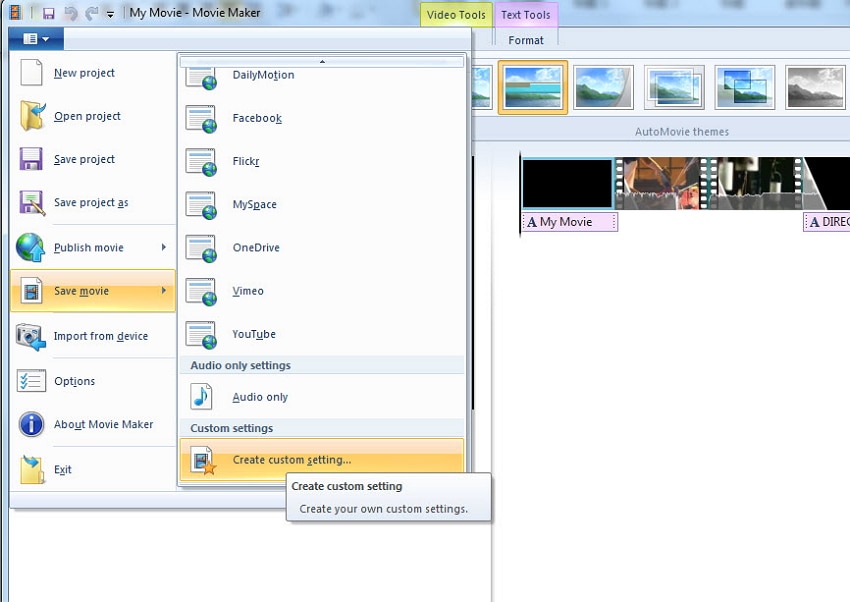
Шаг 3: Во всплывающем окне выберите один из предопределенных параметров или вручную измените параметры файла в соответствии с вашими требованиями. Нажмите кнопкуСохранить для Movie Maker, чтобы сжать видео.

Часть 2. Как изменить размер видео с помощью альтернативы Windows Movie Maker
Movie Maker изменяет размер видео быстро и просто, но программа работает только с ПК с Windows, имеет ограниченную поддержку формата файлов и не имеет других инструментов редактирования. Учитывая вышеперечисленные ограничения, было бы разумным выбрать альтернативное программное обеспечение, которое изменяет размер видео и предлагает расширенные функции редактирования. Одной из лучших альтернатив Windows Movie Maker, которую можно рассмотреть здесь, является Wondershare UniConverter (первоначально Wondershare Video Converter Ultimate) . Это супер быстрое и супер эффективное программное обеспечение заботится обо всех ваших потребностях, связанных с видео, включая сжатие, преобразование, редактирование, передачу, загрузку и другие. Некоторые поразительные особенности программы включают в себя:
Wondershare UniConverter - лучший видео конвертер для Mac/Windows
-
Поддержка более 1000 форматов файлов для сжатия и преобразования видео.
-
Облегчает изменение параметров файла, таких как битрейт, частота кадров, разрешение и качество для изменения размера видео.
-
Редактируйте видео с помощью обрезки, обрезки и других инструментов для уменьшения размера видео.
-
Поставляется с заранее определенными форматами, совместимыми с целым рядом устройств.
-
Сжимайте размер видео с супер быстрой скоростью и без потери качества.
-
Скачивайте или записывайте видео с более чем 10000 сайтов обмена видео, таких как YouTube/Facebook/Vimeo.
-
Универсальный набор инструментов включает в себя фиксацию метаданных видео, GIF maker, кастинг видео на телевизор, DVD Запись и screen recorder.
-
Поддерживаемые ОС: Windows 10/8/7 / XP / Vista, macOS 11 Big Sur, 10.15 (Catalina), 10.14, 10.13, 10.12, 10.11, 10.10, 10.9, 10.8, 10.7, 10.6.
Шаги по уменьшению размера видео с помощью Wondershare UniConverter (первоначально Wondershare Video Converter Ultimate):
Шаг 1 Откройте Wondershare compressor и добавьте видеофайл.
Запустите программное обеспечение на вашем ПК/Mac. Нажмите кнопку + Добавить файлы чтобы просмотреть и добавить видеофайлы с вашего ПК. Кроме того, просто перетащите видео с Вашего компьютера в программное обеспечение.
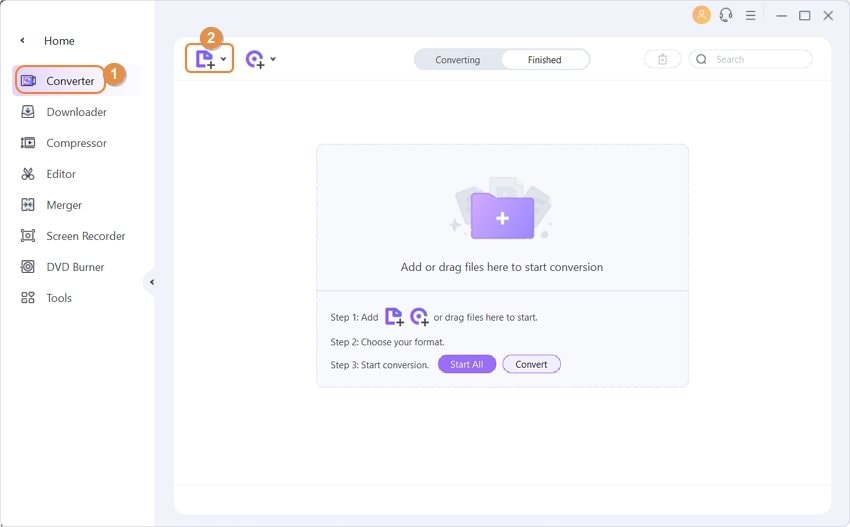
Шаг 2 Выберите выходной формат и измените настройки файла, чтобы уменьшить размер видео.
Чтобы уменьшить размер видео с помощью программного обеспечения, вы можете выбрать один или несколько из приведенных ниже методов.
Метод 1: уменьшение размера путем прямого изменения формата
Откройте выпадающее меню рядом с параметром формат вывода. Во всплывающем окне выберите формат и разрешение на вкладке Видео которые уменьшат размер файла.

Метод 2: редактирование параметров файла и качества
Нажмите на вкладку Video Compressor, и появится небольшое окно, в котором вы можете настроить такие параметры, как разрешение видео, формат, скорость передачи данных, размер файла и качество видео. Нажмите на кнопку Предварительного просмотра чтобы проверить свои изменения в течение 20 секунд. Нажмите на кнопку OKчтобы сохранить изменения.
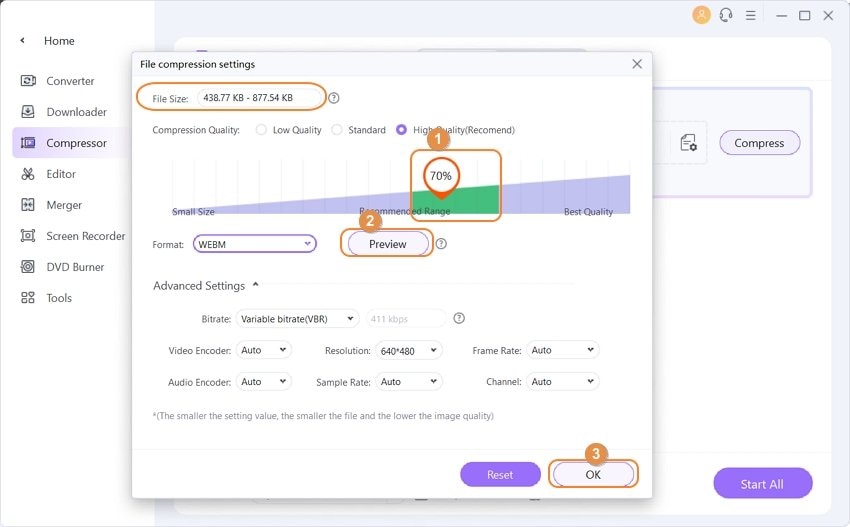
Метод 3: обрезка и обрезка видео
В главном интерфейсе нажмите на значок обрезки или обрезки под добавленным миниатюром видео, чтобы вырезать ненужные части видео, что уменьшит размер вашего видео.

Шаг 3 Начните сжатие видео.
Как только все вышеперечисленные настройки будут выполнены, проверьте размер видео на основном программном интерфейсе и нажмите на кнопку Start All чтобы начать процесс изменения размера. Вы можете найти свое сжатое видео на вкладке Готово или в Расположении файла.
Совет
Если вы хотите сжать размер видео гораздо проще, вы можете перейти в раздел Toolbox и выбрать опцию сжатия видео чтобы уменьшить размер видео один за другим с помощью очень простых шагов >>.
Получение сжатого видео наилучшего качества и совместное использование его с множеством сайтов с помощью Wondershare UniConverter (первоначально Wondershare Video Converter Ultimate). Есть бесплатная пробная версия прямо сейчас!
Ваш полный набор видеоинструментов


Юлия Юрьевна
chief Editor
0 Комментарий(ы)