Сжатие
- 1. Сжатие видео+
-
- 1.1 Как Сжать Видео Без Потери Качества
- 1.2 Как отправить длинные видео по WhatsApp
- 1.3 Топ 5 бесплатных MP4 видео-компрессоров
- 1.4 Как уменьшить размер видео для Android
- 1.5 Как легко сжать видеофайлы для Email
- 1.6 Как уменьшить размер видео с помощью VLC
- 1.7 Как сжать QuickTime видео
- 1.8 Как сжимать видео для Facebook, Instagram, Vimeo
- 1.9 Топ-5 средств для изменения размера видео
- 1.10 Топ-10 Способов Уменьшить размер видео Без потери качества
- 2. Сжатие аудио+
Все темы
Использование HandBrake, FFMpeg, Adobe Media Encoder для сжатия видео
Сжатие видео-это необходимость дня. С видеоформатами, становящимися все более продвинутыми, детализация улучшила многообразия, что привело к большим размерам файлов. Просмотр этих видео на вашем ПК или HD-телевизорах, безусловно, является потрясающим опытом, но есть много борьбы, когда дело доходит до совместного использования и хранения этих файлов. Поэтому, когда вы хотите хранить несколько файлов, делиться ими через Facebook, отправлять по электронной почте или воспроизводить на смартфонах, сжатие-это решение. Вы можете выбрать Wondershare Video Compressor (Wondershare UniConverter (первоначально Wondershare Video Converter Ultimate)) , Handbrake compression, Adobe video compression, FFMpeg или используйте другие подобные программы для сжатия видеофайлов. Узнайте подробнее о топ-4 настольных инструментах сжатия видео.
- 1. Лучший видео компрессор-Wondershare UniConverter (первоначально Wondershare Video Converter Ultimate)
- 2. Handbrake
- 3. FFmpeg
- 4. Adobe Media Encoder
1. Лучший видео компрессор-Wondershare UniConverter (первоначально Wondershare Video Converter Ultimate)
Одним из лучших инструментов для всех ваших связанных с видео потребностей является Wondershare UniConverter (первоначально Wondershare Video Converter Ultimate). Это замечательное программное обеспечение позволяет сжимать, конвертировать, редактировать, а также передавать медиафайлы. Программа поддерживает обрезку, обрезку, изменение формата файла на малый размер и редактирование параметров видеофайлов для уменьшения размера видеофайлов. Wondershare UniConverter (первоначально Wondershare Video Converter Ultimate) облегчает пакетную обработку, когда несколько файлов могут быть сжаты одновременно. В дополнение к локальным файлам, программа также позволяет загружать онлайн-видео, а затем изменять их размер в соответствии с требованиями. Передача видео, их редактирование и запись на DVD-это дополнительные функции программного обеспечения.
Wondershare UniConverter - лучший видео конвертер для Mac/Windows
-
Сократите видео без потери качества видео.
-
Поддерживает более 1000 форматов преобразования видео для сжатия видео.
-
Обрезка, слияние, поворот и разделение видео в рамках программы.
-
Уменьшите размер видеофайла, регулируя такие параметры видео, как частота кадров, битрейт, разрешение и т. д.
-
Скорость преобразования в 30 раз выше, чем у других распространенных конвертеров.
-
Записывайте видео на воспроизводимый DVD-диск с помощью привлекательных бесплатных шаблонов DVD.
-
Скачивайте или записывайте видео с сайтов обмена видео.
-
Универсальный набор инструментов включает в себя фиксацию метаданных видео, GIF-мейкер, кастинг видео на телевизор, VR-конвертер и экранный рекордер.
-
Поддерживаемые ОС: Windows 10/8/7 / XP / Vista, Mac OS 10.15 (Catalina), 10.14, 10.13, 10.12, 10.11, 10.10, 10.9, 10.8, 10.7, 10.6
Шаги по сжатию видео с помощью Wondershare UniConverter (первоначально Wondershare Video Converter Ultimate):
Шаг 1 Запустите Wondershare UniConverter (первоначально Wondershare Video Converter Ultimate) и добавьте видео(s).
Установите, а затем откройте программное обеспечение Wondershare на вашем компьютере. Нажмите кнопку +Добавить файлы чтобы просмотреть и добавить локальные файлы с вашего ПК.
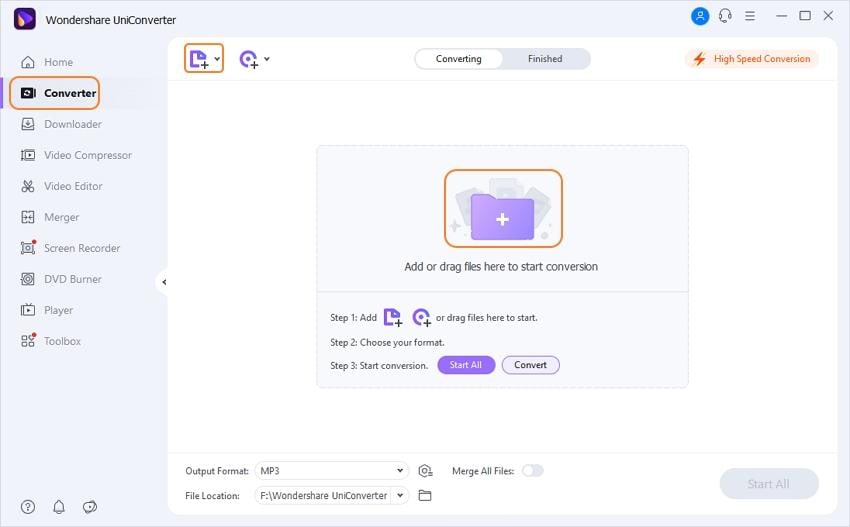
Шаг 2 Выберите формат файла, измените параметры видео или отредактируйте файл.
Существует несколько способов оптимизации видео с помощью этого сжатия видео:
Метод 1: Изменение формата файла
Самый простой способ сжать файл с помощью программного обеспечения-это выбрать формат небольшого размера, такой как MP4, FLV, WMV и т. д. Для этого нажмите раскрывающееся меню рядом с Форматом вывода и выберите один из заданных форматов на вкладке Видео. Также выберите нужное разрешение.

Метод 2: Изменение параметров видео
Чтобы изменить параметры видео, щелкните значок редактирования рядом с настройкой разрешения или нажмите кнопку +Создать пользовательский. Откроется новое всплывающее окно, в котором вы можете изменить качество, частоту кадров, битрейт и разрешение видео, чтобы уменьшить его размер. Нажмите кнопку Создать чтобы сохранить настройки.

Метод 3: обрезка и обрезка видео
В основном интерфейсе щелкните значок обрезки или обрезки под миниатюрой видео, чтобы отредактировать их по своему желанию.
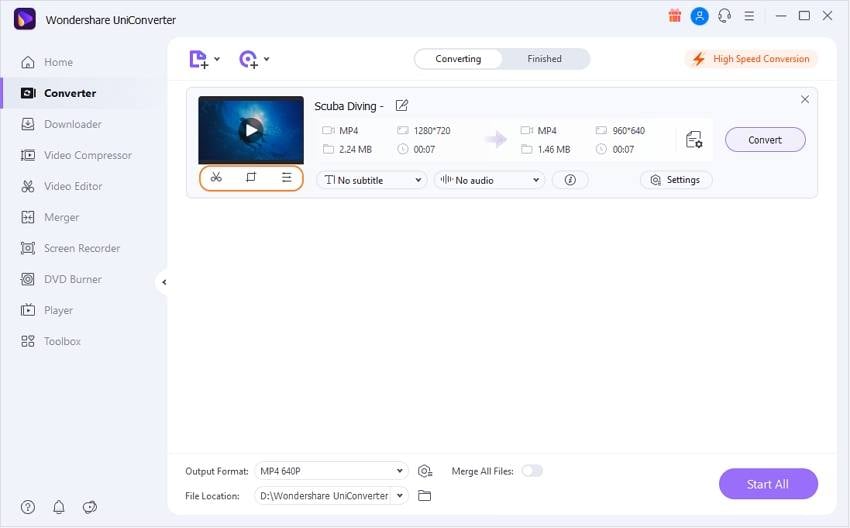
Шаг 3 Начните сжатие видео.
Как только все вышеперечисленные настройки будут выполнены, предварительно просмотрите размер файла и нажмите кнопку Start All tчтобы начать процесс.

Сжатыми файлами можно управлять через вкладку Готово или вы можете нажать на значок вывода в нижней части основного интерфейса, чтобы получить сжатое видео.

Плюсы:
- Поддерживает более 1000 форматов файлов для сжатия.
- Позволяет сжимать видео в пакетном режиме.
- Скорость сжатия файлов в 30 раз выше.
- Несколько методов сжатия видео.
- Все-в-одном инструменты: загрузчик, рекордер, редактор, DVD-горелка и многое другое.
Аферы:
- Нужна регистрация и установка..
- Платное программное обеспечение с бесплатной пробной версией.
2. Handbrake
URL: https://handbrake.fr/
Handbrake -еще один популярный инструмент, позволяющий изменять размер видео. Бесплатная программа с открытым исходным кодом доступна для систем Windows, Mac, а также Linux. Сжатие ручника можно сделать, отредактировав параметры видео вручную или перейдя с помощью пресетов. Handbrake уменьшает размер файла, изменяя частоту кадров, скорость передачи битов, кодек, формат файла, качество и разрешение. При использовании ручного тормоза для сжатия видео вы можете выбрать MKV и MP4 в качестве выходных форматов. Дополнительные поддерживаемые функции включают выбор заголовка, главы и диапазона, пакетное сканирование файлов, добавление субтитров и другие. Как сжать видео с помощью ручного тормоза, вам помогут следующие указатели.
Шаги по сжатию видео с помощью ручного тормоза:
Шаг 1. загрузите программу с сайта http://www.handbrake.fr и откройте его на своем компьютере.
Шаг 2. Выберите источник> открыть файл, чтобы просмотреть и добавить локальное видео, которое вы хотите сжать.
Шаг 3. выберите параметры вывода файла, касающиеся кодека, качества, частоты кадров, скорости передачи битов и т.д.
Шаг 4. Нажмите кнопку Пуск чтобы начать процесс сжатия.
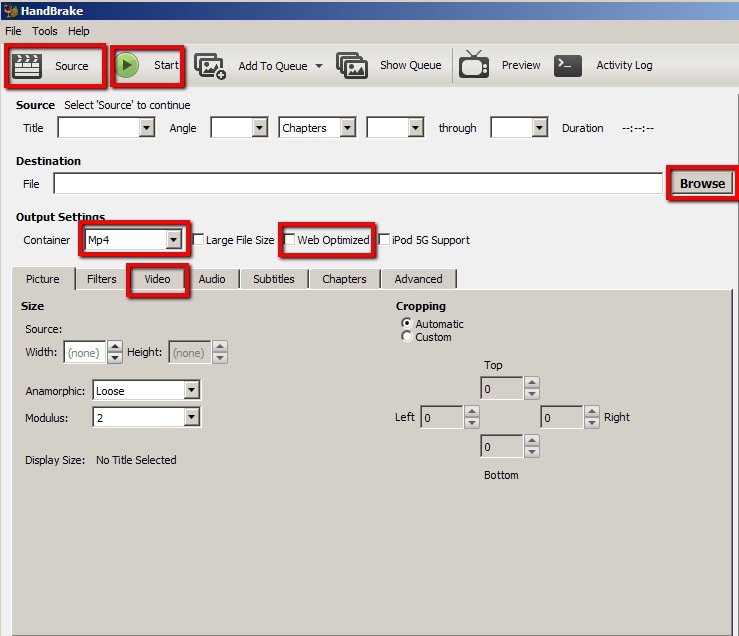
Handbrake сжимает MP4 и другие форматы, используя описанные выше простые шаги.
Плюсы:
- Файловый компрессор Handbrake может свободно использовать программу с открытым исходным кодом.
- Он позволяет создавать видео в разных главах для длинных видеороликов.
Аферы:
- Только поддержка MP4 и MKV в качестве выходных форматов.
- Предустановленные форматы для устройств ограничены.
- Такие функции, как обрезка, предварительный просмотр и другие, работают не очень эффективно.
3. FFmpeg
URL: https://www.ffmpeg.org/
FFmpeg-это инструмент командной строки для сжатия видео и выполнения различных других функций, таких как изменение формата, создание GIF-файлов, изменение качества и извлечение звука. FFmpeg-это в основном коллекция различных проектов, которые помогают в обработке мультимедийных файлов. Инструмент работает на разных платформах и ОС. Программа облегчает изменение формата, его качества, скорости передачи данных, частоты кадров и размера для изменения размера файлов. Процесс изменения размера файлов происходит путем выполнения команды.
Шаги по сжатию видео с помощью FFmpeg:
Шаг 1. Загрузите FFmpeg на свой компьютер из https://www.ffmpeg.org/download.html.
Шаг 2. На компьютере выберите пункт Выполнить, введите cmd и нажмите клавишу Enter. Появится окно командной строки.
Шаг 3. В окне командной строки введите "cd\" и нажмите клавишу enter. Затем введите "cd FFmpegTool", чтобы войти в папку FFmpegTool.
Шаг 4. Введите в окне нужную команду функции. Например, для изменения размера видеофайла введите - " ffmpeg-i yourvideoname.mp4-s 640x480-c:a copy resizedvideo.mp4”..

Плюсы:
- Бесплатный инструмент с открытым исходным кодом, который работает очень быстро.
- Поддерживаются основные аудио-и видеоформаты.
- Поддержка широкого спектра фильтров и кодеков.
Аферы:
- Документация запутана и трудна для понимания.
- Ограниченная кроссплатформенная поддержка.
- Для начинающих этот инструмент сложен в использовании.
4. Adobe Media Encoder
URL: https://www.adobe.com/in/products/media-encoder.html
Adobe Media Encoder-это мощный инструмент для управления мультимедиа. Программа работает равномерно по всем приложениям. Media Encoder входит в состав пакета редактирования видео от Adobe и облегчает кодирование файлов для воспроизведения на различных устройствах и проигрывателях. Программа работает как эффективный компрессор и конвертер, поддерживающий массив входных и выходных форматов. Инструмент также поддерживает более 150 пресетов для популярных устройств.
Шаги для сжатия видео Adobe:
Шаг 1. Откройте Adobe Media Encoder на вашем компьютере и перетащите файл(Ы), который вы хотите сжать. Вы также можете добавить файлы через медиа-браузер.
Шаг 2. Выберите пресет, соответствующий вашим требованиям. Настройки Adobe media encoder YouTube также присутствуют для быстрого сжатия. Вы также можете выполнить ручные настройки Adobe media encoder.
Шаг 3. Нажмите кнопку Запустить очередь, чтобы начать процесс сжатия. Окно кодирования покажет ход выполнения задачи.

Плюсы:
- Поддерживает множество форматов ввода и вывода.
- Более 150 пресетов для устройств.
- Допускает двухпроходное кодирование.
Аферы:
- Он не позволяет установить несколько выходных модулей для одного элемента рендеринга.
В этой статье мы изучили руководство по сжатию видео с помощью UniConverter, сжатию mp4 с помощью ручного тормоза, использованию FFmpeg или Adobe Video Compression. Вообще говоря, вышеприведенное руководство разрешит все перечисленные запросы наиболее просто.
Ваш полный набор видеоинструментов


Юлия Юрьевна
chief Editor
0 Комментарий(ы)