MKV
Все Темы
- Пользователи Камеры
- Любители Путешествий
- Любители фильмов
- Праздники
- Пользователи DVD
- Пользователи социальных Сетей
- Фотография
- Креативный Дизайн
- Учащимся и преподавателям
- Больше Решений
Как добавить субтитры в MKV на Mac или Windows
Автор: Юлия Юрьевна • 2023-03-07 18:17:02 • Проверенные решения
- Часть 1. Как легко добавить субтитры в MKV на Mac/Windows
- Часть 2. Добавление субтитров в MKV через Apowersoft Video Converter Studio
Вы когда-нибудь замечали текст, отображаемый внизу экрана во время просмотра фильма? Это субтитры, которые еще называют аннотациями. Они представляют собой распечатку переведенных диалогов из фильма или видео. Субтитры отображаются внизу видео, чтобы не мешать просмотру. Самые распространенные форматы субтитров включают ASS, SSA и SRT. По разным причинам может возникнуть необходимость добавить субтитры в MKV. Вот некоторые из их преимуществ:
- Субтитры пригодятся при переводе фильма или видео на иностранный язык.
- Они многоязычны, и вы можете добавить субтитры на своем родном языке.
- Субтитры могут быть полезны при расшифровке диалогов для облегчения понимания.
- Субтитры могут быть добавлены от лица рассказчика сюжета или создателя самих субтитров.
Если вы хотите добавить субтитры к видео, мы предлагаем 2 инструмента на выбор - Wondershare UniConverter (также известный как Wondershare Video Converter Ultimate) и Apowersoft Video Converter Studio. Чтобы узнать о конкретных шагах по добавлению субтитров в MKV, прочтите данную статью.
Часть 1. Как легко добавить субтитры в MKV на Mac/Windows
Wondershare UniConverter - Универсальный видеоконвертер
-
Конвертируйте MKV в более чем 1000 форматов, таких как MKV, AVI, MOV, MP4 и т. д.
-
Записывайте MKV, VOB и другие видео на DVD без потери качества.
-
Редактируйте видео с обрезкой, кадрированием, поворотом, добавлением субтитров, эффектов и т. д.
-
Панель инструментов с дополнительными функциями, такими как Screen Recorder, VR Converter, GIF Maker, Fixing Media Metadata и другими.
-
Поддерживаемые ОС: Windows 10/8/7/XP/Vista, macOS 11 Big Sur, 10.15 (Catalina), 10.14, 10.13, 10.12, 10.11, 10.10, 10.9, 10.8, 10.7.
Wondershare UniConverter (также известный как Wondershare Video Converter Ultimate) доступен как для пользователей Windows, так и для Mac, и отлично работает с Windows 10/8/7 / XP / Vista и Mac OS X 10.11 (El Capitan), 10.10, 10.9, 10.8, 10.7, 10.6. Это мощный инструмент для добавления субтитров в MKV, который также позволяет редактировать видео с пользовательскими настройками и конвертировать MKV в 150+ выходных форматов.
Пошаговое руководство по добавлению субтитров в MKV
Ниже мы расскажем по шагам, как добавить субтитры к вашему видео MKV на Windows.
Шаг 1 Добавьте видео MKV в окно субтитров.
Выберите Видеоредактор в главном интерфейсе Wondershare UniConverter, щелкните Субтитры в правом окне, выберите и импортируйте в программу исходный видеофайл MKV, в который вы хотите добавить субтитры.

Шаг 2 Импортируйте файл SRT.
Щелкните «Импортировать субтитры» в левой части поля «Субтитры», нажмите « Добавить» в нижнем разделе и импортируйте файл SRT для видео. Примечание: Убедитесь, что файл SRT получен в правильном формате из надежного источника. Вы также можете нажать кнопку «Искать субтитры» или «Создать субтитры», чтобы найти файл с субтитрами в Интернете, или ввести свои субтитры вручную.

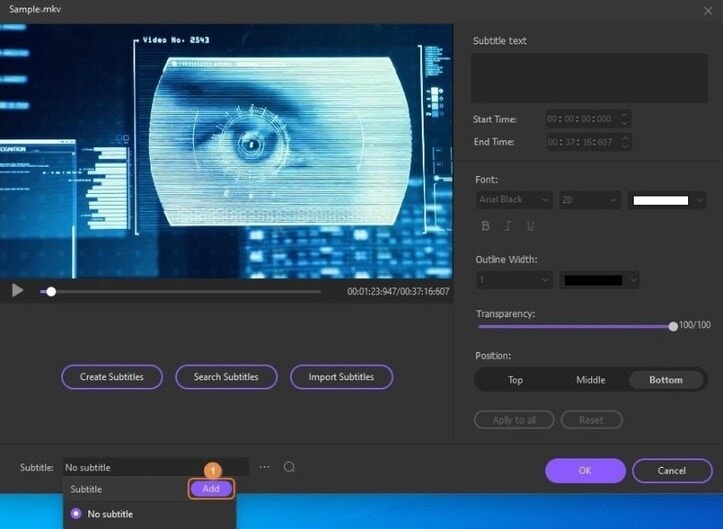
Шаг 3 Настройте субтитры.
Если субтитры нуждаются в корректировке, вы можете выбрать неправильный фрагмент из раздела слева и исправить его в поле «Субтитры» справа. Можно настроить продолжительность показа текста, изменив значения Начальное время и Конечное время .
С помощью параметров в разделе «Шрифт» можно управлять типом шрифта (Arial, Calibri и т. д.), а также изменять его размер и цвет, добавлять выделение жирным, курсивом и подчеркивание.
Кроме того, выпадающий список «Ширина контура» позволяет вам установить ширину обводки текста, а ползунок «Прозрачность» задает прозрачность субтитров. Кнопки «Вверху», « В центре» и «Внизу» в разделе «Положение» позволяют указать желаемое расположение субтитров на экране. Нажатие «ОК» сохраняет изменения и закрывает поле «Субтитры».

Шаг 4 Задайте настройки выходного файла и создайте новое видео.
Вернувшись в главное окно, щелкните и откройте меню «Формат вывода» в нижнем разделе, перейдите на вкладку «Видео», выберите MKV из списка слева и задайте желаемое разрешение справа. Чтобы сохранить новое видео в нужную папку, используйте поле «Расположение файла» внизу. После завершения настройки нажмите «Сохранить», чтобы создать новый медиафайл MKV с субтитрами.


Совет
С Wondershare UniConverter вы также можете конвертировать MOD в QuickTime MOV. Перейдите к статье Как конвертировать MOD в QuickTime MOV >>, чтобы узнать подробности.
Wondershare UniConverter (первоначально Wondershare Video Converter Ultimate)
- Конвертация видео без потери качества с полным ускорением GPU;
- Сжатие видео с нужным размером и качеством для воспроизведения на мобильных устройствах, обмен информацией в социальных сетях, отправка электронных писем и другие цели;
- Качественный рекордер экрана 1:1 с несколькими вариантами записи;
- Скачивание видео с более чем 10 000 сайтов обмена видео для автономного удовольствия, или конвертирование их в совместимые форматы для воспроизведения на телевизорах, смартфонах или других устройствах;
- Мощный набор инструментов помогает вам легко создавать и редактировать DVD-файлы.
- Вы найдете более мощные функции в наборе инструментов Wondershare UniConverter и наслаждайтесь большим удобством в ваших ежедневных видео-задачах.
Скачать бесплатно Скачать бесплатно
Часть 2. Добавление субтитров в MKV через Apowersoft Video Converter Studio
Apowersoft Video Converter Studio поддерживает добавление субтитров к видео MKV и позволяет использовать различные форматы субтитров, такие как SSA, STR и ASS. Пошаговая инструкция приведена ниже.
Шаг 1: Установите и запустите Apowersoft Video Converter Studio на своем ПК.
Шаг 2: Добавьте файлы MKV, нажав кнопку «Добавить файлы».
Шаг 3: Отредактируйте видео MKV, нажав кнопку «Изменить», после чего откроется окно редактирования.
Шаг 4: Нажмите значок «Субтитры», чтобы добавить желаемые субтитры к видео MKV.
Шаг 5: Вы можете внести некоторые изменения в добавленные субтитры. Например, вы можете изменить их высоту, цвет, положение и шрифт.
Шаг 6: Указав нужные настройки, вам просто нужно нажать кнопку ОК.
Шаг 7: Теперь нужно лишь нажать кнопку «Конвертировать», чтобы сохранить видео MKV с субтитрами.
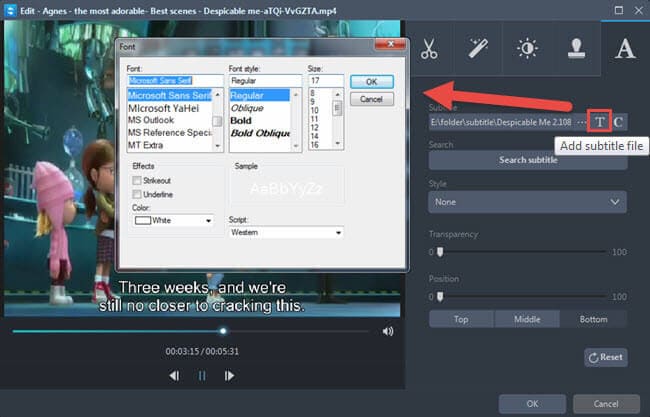
Попробовав обе программы для добавления субтитров к видео MKV, мы заметили, что Wondershare UniConverter (также известный как Wondershare Video Converter Ultimate) работает лучше, поскольку он добавляет субтитры без ухудшения качества видео, тогда как Apowersoft влияет на качество итогового файла.
Ваш полный набор видеоинструментов
 Пакетное преобразование MOV в MP4, AVI, 3GP и наоборот легко.
Пакетное преобразование MOV в MP4, AVI, 3GP и наоборот легко. 


Юлия Юрьевна
Главный редактор