Как сжать видео файл в формате MOV на Mac/Windows
Автор: Юлия Юрьевна • 2023-07-18 13:48:37 • Проверенные решения
У меня есть файл .mov размером 120 МБ, который я хочу уменьшить до 25 МБ для отправки по электронной почте в виде вложения. Тем не менее, если кликнуть его правой кнопкой мыши и выбрать «Сжать» (Compress), его размер уменьшится только до 99 МБ в виде zip-файла. Что мне нужно сделать, чтобы сжать файл MOV?
Видео файлы MOV обычно занимают много места на компьютере или портативных устройствах (таких как iPhone, iPod, PSP и другие). Это часто мешает делиться ими или загружать в социальные сети. А широко используемые MOV-компрессоры, такие как WinRAR или WinZip, на самом деле не создают новые медиа файлы в компактном формате, а немного сжимают видео. Принимая во внимание все это, вам нужен профессиональный и простой в использовании инструмент для сжатия видео файлов .mov, чтобы быстро сжимать файлы MOV.
- Часть 1. Лучший компрессор для сжатия видео файлов в формате MOV для Windows/Mac
- Часть 2. Как сжать несколько видео файлов MOV в пакетном режиме
- Часть 3. Конвертация видео файла MOV в малогабаритные форматы MP4/M4V/FLV
- Часть 4. Расширенные знания по теме сжатия видео файлов
Часть 1. Лучший компрессор для сжатия видео файлов в формате MOV для Windows/Mac
Здесь мы хотели бы порекомендовать программу Wondershare MOV Compressor. Это лучшее универсальное программное обеспечение для сжатия видео файлов в формате MOV, доступное на рынке. Эта программа не только предоставляет различные способы сжатия видео файлов, такие как обрезание видео, настройка параметров видео и так далее. Данная программа также позволяет конвертировать видео файлы MOV в форматы FLV, WMV и многие другие. В ней также имеются многие другие полезные функции, такие как скачивание видео файлов из сети Интернет. Теперь давайте перейдем к подробным инструкциям о том, как уменьшить размер файла .mov на ПК/Mac без потери качества.
Как легко и быстро сжимать файлы в формате MOV с помощью Wondershare MOV Compressor
Шаг 1. Запустите Wondershare MOV Video Compressor и добавьте файлы формата MOV
Сначала откройте Wondershare MOV Compressor, перейдите на вкладку «Инструменты» (Toolbox) и выберите в списке функций опцию «Сжатие видео» (Video compress).

Появится окно сжатия видео, в нем кликните знак + для поиска и добавления файлов MOV, имеющихся на вашем ПК/Mac.

Шаг 2. Настройка параметров сжатия
Информация о ваших добавленных видео файлах MOV будет отображаться в верхней части интерфейса. Настройте размер файла, разрешение, битрейт, качество видео и другие параметры, перетаскивая индикатор контроля уровня сжатия соответствующим образом. Или вы можете изменить параметры по отдельности. Можете нажать кнопку «Просмотр» (Preview), чтобы проверить качество выходного видео в течение 20 секунд.
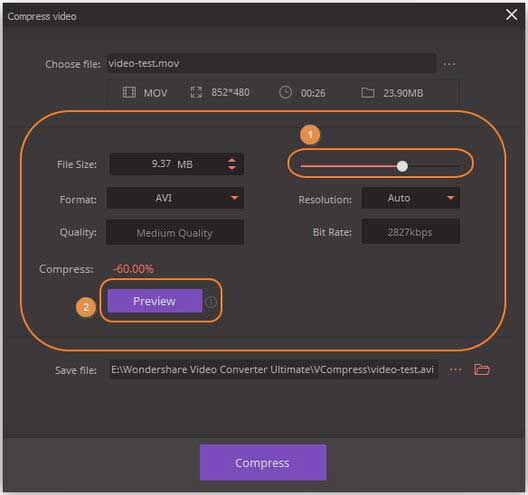
Шаг 3. Сжатие размера видео файла в формате MOV
Нажмите «Сохранить файл» (Save file): выберите путь для сохранения файла. Затем нажмите кнопку «Сжать» (Compress), чтобы сжать видео файл в формате MOV без потери качества.
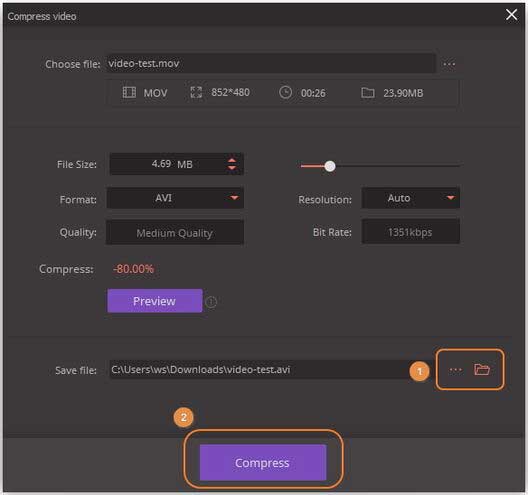
Часть 2. Как сжать несколько файлов в формате MOV в пакетном режиме
Первым способом, который мы описали выше, вы можете сжать файлы в формате MOV, сделав несколько кликов. Однако этим способом вы можете сжимать только один файл в один раз. Если вы хотите сжать сразу несколько файлов в формате MOV в пакетном режиме, выполните следующие действия.
Шаг 1. Добавьте видео файлы в формате MOV в Wondershare MOV Compressor
После запуска Wondershare UniConverter (Wondershare Video Converter Ultimate), перейдите в раздел «Конвертировать» (Convert), нажмите кнопку «+ Добавить файлы» (Add files), чтобы загрузить нужные файлы MOV с вашего компьютера, или перетащите их в главную панель интерфейса. Затем вы можете легко определить размер видео MOV, разрешение, как показано на скриншоте.
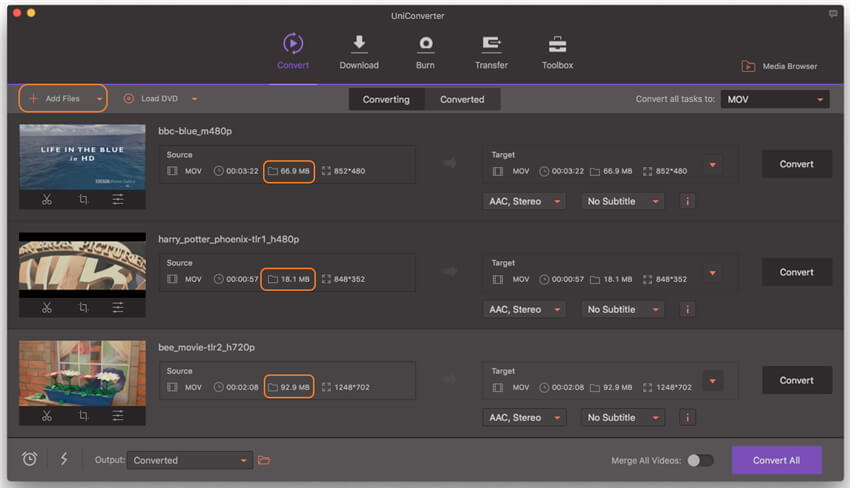
Шаг 2. Сжатие видео в формате MOV до небольшого размера с помощью настроек по умолчанию
Нажмите ![]() рядом с «Конвертировать все задачи в» (Convert all tasks to) и перейдите к «Видео» (Video) > «MOV», затем выберите соответствующее разрешение видео и нажмите справа «Редактирование» (Editing). Появится всплывающее окно для дальнейшей настройки параметров видео MOV.
рядом с «Конвертировать все задачи в» (Convert all tasks to) и перейдите к «Видео» (Video) > «MOV», затем выберите соответствующее разрешение видео и нажмите справа «Редактирование» (Editing). Появится всплывающее окно для дальнейшей настройки параметров видео MOV.
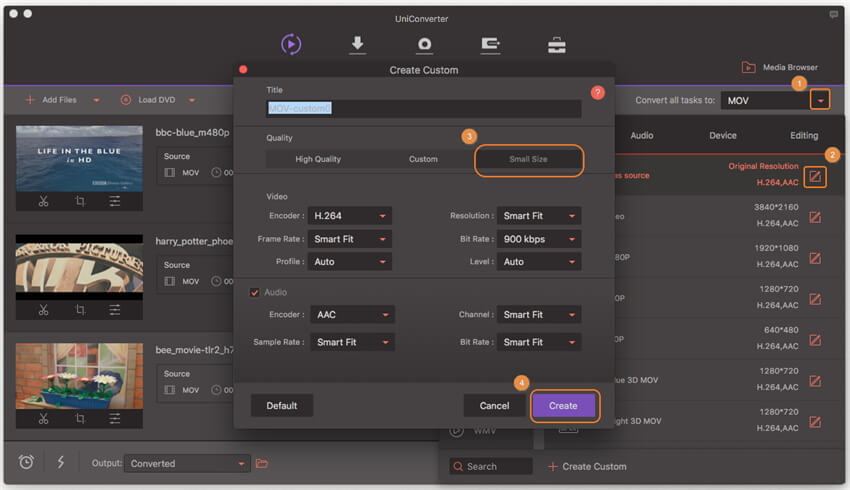
Выберите «Маленький размер» (Small size), и программа автоматически установит все параметры файла MOV на меньшие значения, то есть вы сможете автоматически видеть изменения битрейта. После этого нажмите «Создать» (Create), чтобы подтвердить настройки по умолчанию, чтобы уменьшить размер файла MOV на Mac.

Подсказки
Если вы хотите уменьшить размер файла .mov, вручную изменив настройки параметров MOV, такие как разрешение, битрейт, частота кадров и кодировщик, просто нажмите «Создать пользовательский» (Create custom), чтобы открыть окно для дальнейшей настройки видео. Ниже приведено краткое руководство по параметрам видео.
- Кодировщик: Нажмите стрелку, чтобы выбрать раскрывающиеся опции. Или просто оставьте по умолчанию.
- Разрешение: Существует много опций, например, 240*160, 320*240,480*320,480*368,640*480, 1280*720 и так далее.
- Частота кадров: Установите для замедления или увеличения скорости воспроизведения. Как правило, значение выше 20 не имеют большого различия.
- Скорость передачи (битрейт): Вы можете выбрать от 128 до 900 кбит/сек в соответствии с вашими потребностями.
Шаг 3. Начало сжатия видео файла в формате MOV
Как вы можете видеть, для вашего выбора будет создано новое пользовательское разрешение. Просто выберите его, чтобы продолжить.
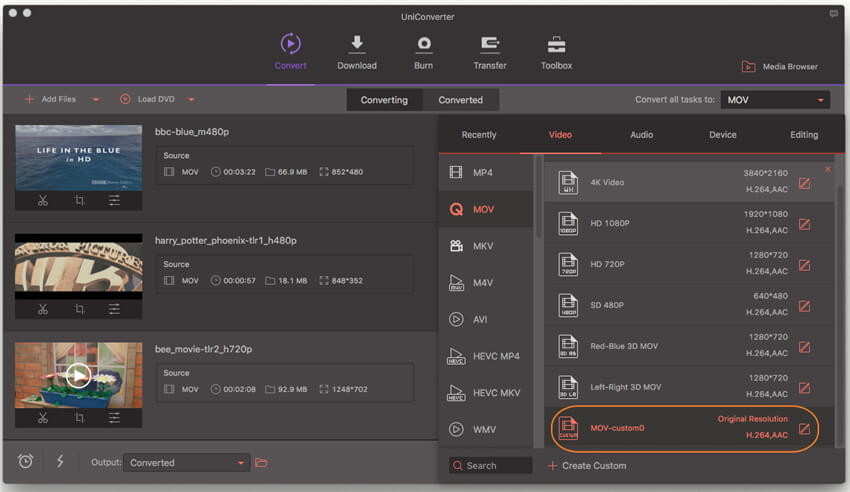
Затем вы вернетесь к основному интерфейсу, где сможете найти различия в размерах файлов для формата MOV. Если вы удовлетворены настройками или изменениями параметров сжатия, просто нажмите «Конвертировать все» (Convert all), чтобы начать сжатие файлов в формате MOV.
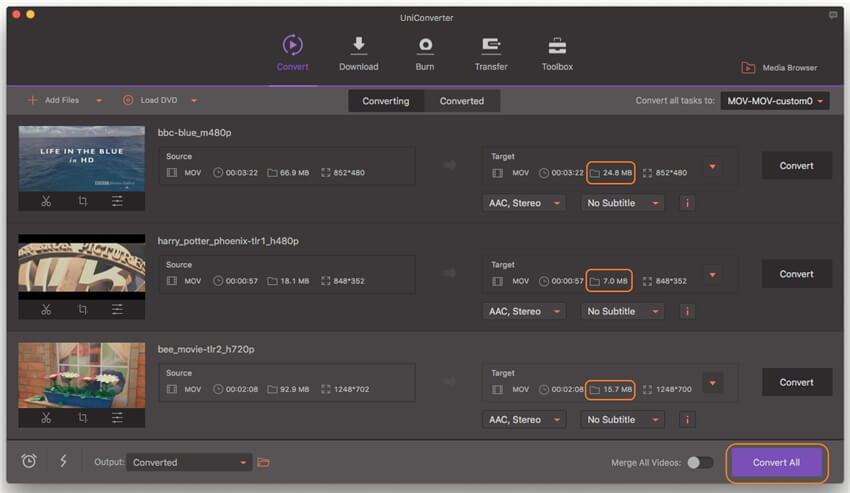
После завершения сжатия перейдите на вкладку «Конвертированные» (Converted), чтобы проверить качество и размер выходного видео. Теперь вы можете легко поместить их в свои портативные устройства или поделиться с друзьями!
Часть 3. Конвертация формата MOV в форматы MP4/M4V/FLV с уменьшением размера файлов
Если формат MOV не является вашим целевым сжатым форматом, вы также можете попробовать конвертировать видео в формате MOV в форматы меньшего размера, такие как MP4, M4V или FLV. Wondershare MOV Compressor полностью соответствует таким требованиям, так как он прекрасно работает как видео конвертер. Давайте для примера, конвертируем видео файл в формате MOV в формат MP4.
Шаг 1. Нажмите кнопку «Добавить файлы» (Add Files) в левом верхнем углу, чтобы импортировать видео файлы в формате MOV, которые вы хотите уменьшить в размере.
Шаг 2. Нажмите ![]() рядом с «Конвертировать все задачи в» (Convert all tasks to), чтобы развернуть список выходных форматов. Нажмите вкладку «Видео» (Video) и выберите нужный формат с небольшим размером. Для примера, здесь выбираем формат MP4.
рядом с «Конвертировать все задачи в» (Convert all tasks to), чтобы развернуть список выходных форматов. Нажмите вкладку «Видео» (Video) и выберите нужный формат с небольшим размером. Для примера, здесь выбираем формат MP4.
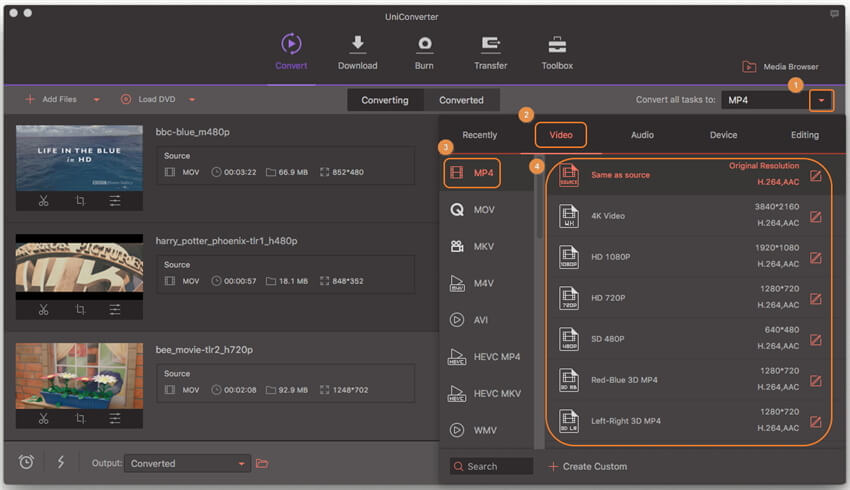
Шаг 3. Нажмите «Конвертировать все» (Convert all), чтобы сразу начать сжатие (конвертацию) видео файлов в формате MOV в формат MP4. После завершения конвертирования вы можете щелкнуть значок папки внизу, чтобы получить конвертированное видео MOV с меньшим размером файла в другом формате.

Подсказки
Вы также можете воспользоваться сервисом Keepvid Video Converter для сжатия (конвертации) видео файлов в формате MOV в режиме онлайн, что позволяет сжимать QuickTime видео путем конвертирования формата MOV в форматы MP4, FLV и другие форматы меньшего размера.
Часть 4. Дополнительные знания по теме сжатия видео файлов
1. Основные параметры для сжатия видео файлов
Чтобы в полной мере использовать программу Wondershare MOV File Compressor, я хотел бы кратко объяснить основные параметры видео и рекомендуемые настройки для уменьшения размера видео файла в формате MOV.
- Изменение частоты кадров: Если частота кадров превышает 60 кадров в секунду, необходимо поддерживать собственную частоту кадров видео. Всегда выбирайте постоянную частоту кадров вместо переменной частоты кадров.
- Контроль битрейта: Битрейт отвечает за поддержание четкости видео и влияет на размер файла. В идеале, для получения сжатого видео, вы должны выбрать скорость передачи данных в соответствии с вашим типом файла. Для SD это должно быть 2000-5000, 5000-10000 для 720п и 10,000-20,000 для 1080п.
- Соответствующее разрешение: Установите самое низкое разрешение, чтобы ваше видео имело наименьший размер файла. Идеальные значения - 640 x 480 для SD, 1280 x 720 для 720п HD, 1920 x 1080 для 1080 HD и 2560 x 1440 для 2K.
- Аудиокодек: Для получения наилучших результатов при получении сжатого видео звук должен быть закодирован со скоростью 320 кбит/сек, и для аудиокодека рекомендуется использовать AAC-LC.
2. Рекомендуемые настройки сжатия видео файлов для YouTube и Vimeo Video
В следующей таблице приведены рекомендуемые настройки сжатия видео файлов для YouTube и Vimeo.
| Параметры | Настройки для YouTube | Настройки для Vimeo | |
|---|---|---|---|
| Контейнер | Файлы в формате MP4 | Файлы в формате MP4 | |
| Кодек | |||
| Битрейт | 1000 кбит/сек (360п), 2500 кбит/сек (480п), 5000 кбит/сек (720п), 8000 кбит/сек (1080п), 10 Мбит/сек (1440п), 35-35 кбит/сек (2160п) | 2,000 до 5,000 кбит/сек (SD) / 5,000 до 10,000 кбит/сек (720п HD) / 10,000 до 20,000 кбит/сек (1080п HD) | |
| Частота кадров |
|
24, 25 or 30 кадров в секунду | |
| Разрешение | 426x240 (240п), 640x360 (360п), 854x480 (480п), 1280x720 (720п), 1920x1080 (1080п), 2560x1440 (1440п), 3840x2160 (2160п) | Ширина 640 пикселей (SD) или 1280 пикселей (HD) | |
| Узнать подробнее | https://support.google.com/youtube/answer/1722171?hl=en | https://vimeo.com/help/compression |
 Wondershare UniConverter (Wondershare Video Converter Ultimate) Универсальный видео-конвертер/компрессор/записывающее устройство DVD
Wondershare UniConverter (Wondershare Video Converter Ultimate) Универсальный видео-конвертер/компрессор/записывающее устройство DVD

- Конвертировать видео в популярные форматы, такие как MP4, AVI, WMV, MKV, MOV и другие 1000 форматы.
- Записывать и подгонять видео для DVD или Blu-ray дисков с бесплатным меню шаблонов для DVD.
- Сжимать видео без потери качества.
- Оптимизация настроек почти для всех устройств, таких как iPhone, iPad, HuaWei и других.
- Благодаря уникальной технологии APEXTRANS скорость конвертации в 30 раз выше,чем у обычных конвертеров.
- Мощные инструменты редактирования помогут настроить ваши видео: обрезать по времени или по кадру, добавить водяной знак, субтитры и т.д.
- Скачать или записать видео с YouTube и других 10,000+ видеосайтов.
- Передать видео с компьютера напрямую на iPhone, iPad и другие устройства или наоборот.
- Универсальный набор утилитов: добавление метаданных к видео, разработчик GIF, трансляция видео на TV, VR конвертер и запись экрана.
- Поддерживаемые ОС: Windows 10/8/7/XP/Vista, mac OS 10.15 (Catalina), 10.14, 10.13, 10.12, 10.11, 10.10, 10.9, 10.8, 10.7, 10.6
Юлия Юрьевна
chief Editor
Общая оценка4.5(105человек участвовало)