Видео Конвертеры
- Конвертировать видео в любой формат+
Как сделать снимок экрана в iMovie на Mac/iPhone/iPad
Автор: Михаил Владимирович • 2023-03-06 18:35:00 • Проверенные решения
С помощью iMovie вы можете легко редактировать видео в соответствии с вашими требованиями. Встроенная библиотека упорядочивает ваши видео так, что все захваченные фильмы, которые вы редактировали или создавали, находятся всего в одном клике. Революционный интерфейс iMovie позволяет легко просматривать вашу библиотеку фильмов и создавать новые. Кроме того, он создан для совместного использования, а также публикации ваших видео на популярной видеоплатформе YouTube для iPhone, Apple TV и iPod. Если вы думаете о захвате экрана, новая версия iMovie 11 позволит вам заморозить кадр, щелкнув правой кнопкой мыши на клипе. Если вы не знаете, как это сделать захватите экран с помощью iMovie, вот пошаговое руководство для вас.
- Часть 1. Бонусная часть: Как захватить экран на Windows / Mac с помощью Wondershare UniConverter
- Часть 2. Захват экрана с помощью iMovie на Mac
- Часть 3. Захват экрана в iMovie на iPhone / iPad
- Часть 4. Как захватить экран в Windows с помощью бесплатного программного обеспечения
Часть 1. Бонусная часть: Как захватить экран на Windows / Mac с помощью Wondershare UniConverter
Существует много программного обеспечения, которое может быть использовано для решения задачи захвата активности экрана. Однако Wondershare UniConverter - это один из лучших экранных рекордеров, который поможет вам эффективно выполнять вышеупомянутые действия. Это лучший экранный рекордер и видео конвертер, который можно использовать для захвата экрана на Mac.
 Wondershare UniConverter - лучший набор инструментов для захвата экрана со звуком
Wondershare UniConverter - лучший набор инструментов для захвата экрана со звуком

- Запись настольного экрана со звуком и выходом без потери качества
- Поддержка более 1000 видео и аудио форматов, включая MP4, MOV, MKV, WMV и многие другие
- Оптимизированные пресеты почти для всех устройств, таких как iPhone, iPad, Huawei phone и т. д.
- Скорость преобразования в 30 раз выше, чем у обычных конвертеров с уникальной технологией APEXTRANS
- Редактируйте видео с помощью обрезки, обрезки, слияния, добавления субтитров, применения эффектов и т. д.
- Записывайте и настраивайте видео на свой DVD или Blu-ray диск с помощью бесплатных шаблонов меню DVD
- Универсальный набор инструментов: добавление метаданных видео, GIF maker, video compressor, video downloader и т. д.
- Поддерживаемые ОС: Windows 10/8/7 / XP / Vista, Mac OS 10.15 (Catalina), 10.14, 10.13, 10.12, 10.11, 10.10, 10.9, 10.8, 10.7, 10.6
Шаг 1 Установите Wondershare UniConverter и откройте Screen Recorder
Запустите загруженную программу Wondershare UniConverter. В главном интерфейсе перейдите на вкладкуScreen Recorder. На экране выберите опцию Screen Recorder .

Шаг 2Откройте окно Screen Recorder откройте и установите область записи.
Откроется окно записи экрана. Чтобы установить область записи, перетащите окно в любую часть экрана, которую вы хотите записать. Установите свои настройки записи, такие как таймер записи, аудио, качество и другие, как предусмотрено в соответствии с вашей задачей. Чтобы установить область записи, есть три варианта.
- Перемещая значок Креста в центре кадра, чтобы изменить его местоположение
- Щелкая, удерживая и перемещая края, чтобы изменить размер окна
- Введите ширину и высоту области записи в окне screen recorder

Шаг 3 Нажмите кнопку REC для записи
Чтобы начать запись процесса, нажмите кнопку REC красным цветом в правом верхнем углу. Подготовьтесь к процессу в течение 5 секунд обратного отсчета.
Шаг 4 Нажмите Кнопку Остановить Запись.
В тот момент, когда запись будет завершена, нажмите на красный значок остановки на панели инструментов и нажмите кнопку Остановить запись. На рисунке ниже показано, как выглядит успешно записанный файл. Возможно, вы можете изменить имя и расположение файла
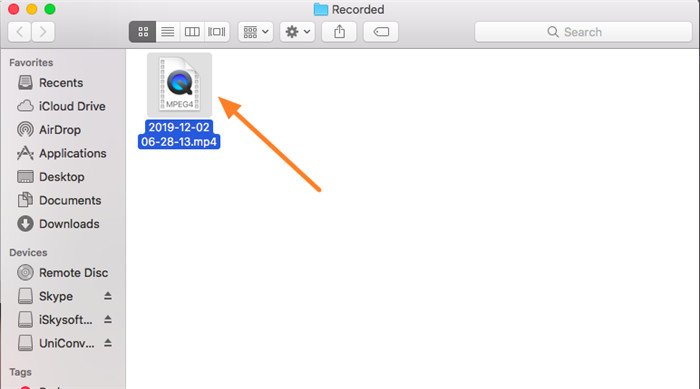
Часть 2. Захват экрана с помощью iMovie на Mac
1. Выберите клип, который вы хотите захватить в качестве неподвижного кадра.
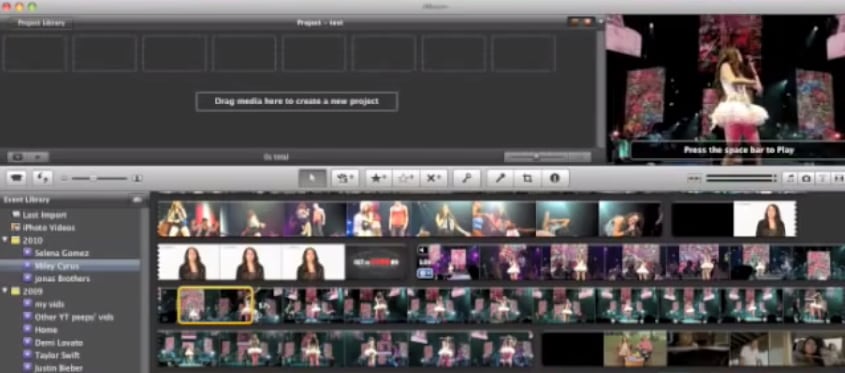
2. Наведите курсор мыши на нужный вам стоп-кадр и щелкните правой кнопкой мыши.
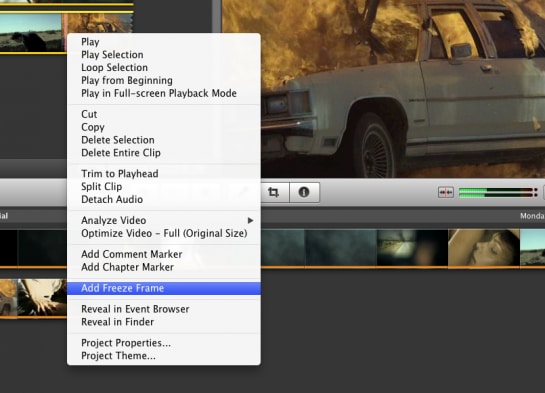
3. Выберите опцию " Добавить стоп-кадр.”
Создать скриншот в iMovie очень просто, просто щелкнув правой кнопкой мыши на выбранном клипе и выбрав пункт “Стоп-кадр"."Однако файл изображения, который вы захватили ранее, исчезает. Если вы щелкните правой кнопкой мыши на стоп-кадре в iMovie, опция “показать в Finder” исчезнет во всплывающем меню. Для этого Вам необходимо выполнить следующие действия.
4. Наведите курсор мыши на клип, и стоп-кадр будет создан из него. Щелкните правой кнопкой мыши и выберите опцию “Показать в Finder.”
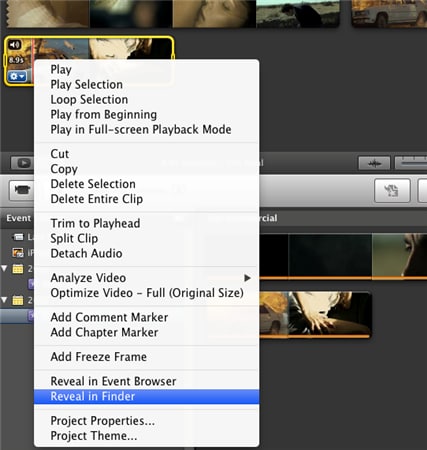
5. Щелкните правой кнопкой мыши файл фильма в Finder и выберите Открыть с помощью QuickTime Player.
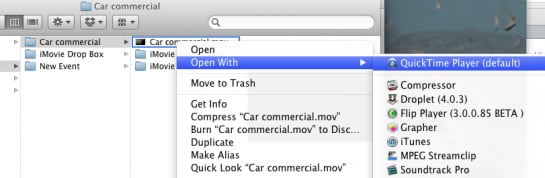
6. В QuickTime Player найдите точку в фильме, из которой вы хотите создать изображение.

7. Откройте предварительный просмотр и выберите Файл, Новая команда-N; предварительный просмотр создаст новый PNG-документ того же размера, что и файл фильма.
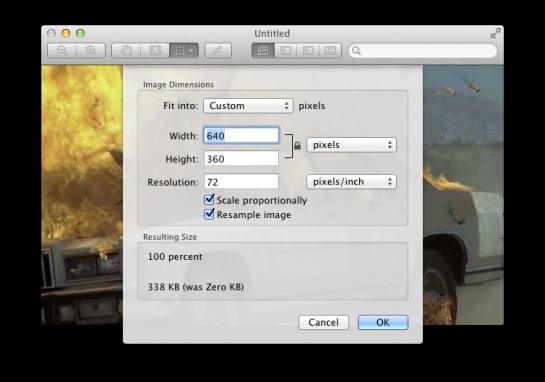
Часть 3. Захват экрана в iMovie на iPhone / iPad
Если вы используете iMovie на своем iPhone или iPad и хотите сделать скриншот своей любимой части, вот пошаговое руководство для вас.
1. Добавьте нужное видео на временную шкалу.
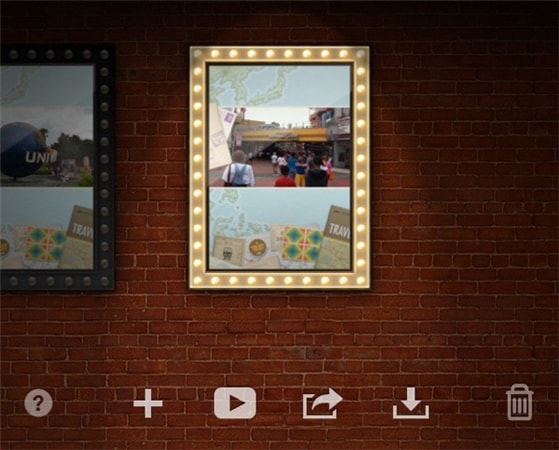
2. Воспроизведите видео и выберите точку, в которой вы хотите сделать снимок экрана. Нажмите кнопку пауза.

3. Нажмите и удерживайте клавиши power и home вместе в течение секунды. На экране появится белая вспышка, указывающая на то, что вы успешно сделали снимок экрана. Вы можете захватить экран в портретном или альбомном режиме.
Это один из самых простых и эффективных способов сделать снимок экрана, независимо от того, какое приложение вы используете на своем iPhone или iPad.
Часть 4. Как захватить экран в Windows с помощью бесплатного программного обеспечения
Если вы хотите захватить экран или программное обеспечение для записи видео, не смотрите дальше, потому что бесплатное программное обеспечение TinyTake может избавить вас от забот. Вы можете захватывать изображения и видео с экрана Вашего компьютера и делиться ими с друзьями в считанные минуты. Если вы не знаете, как использовать, вот простое руководство, которое поможет вам.
Захват Экрана TinyTake
1 Вам нужно зарегистрировать учетную запись на Tinytake Screen Capture.
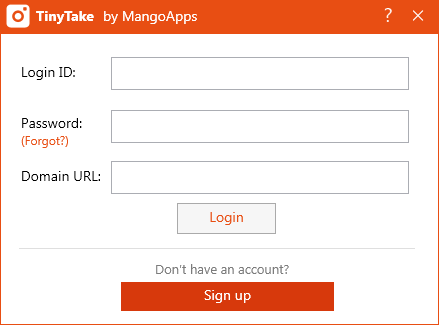
2. После успешного входа в систему нажмите на иконку в системном трее, после чего вам будут представлены различные режимы захвата.
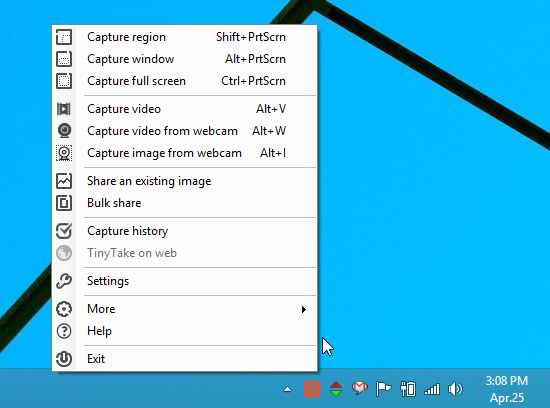
3 Если вы хотите захватить определенную область на вашем компьютере, просто нажмите на кнопку “захватить область” и выберите область, которую вы хотите захватить. TinyTake показывает измерения ширины и высоты для области, которую вы очерчиваете.
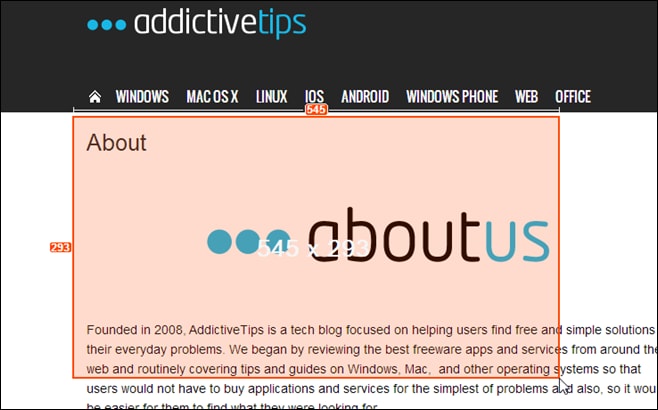
4. Вскоре после того, как вы сделаете снимок экрана, появится окно предварительного просмотра. Вы можете сделать это повторно, аннотировать или просто загрузить.
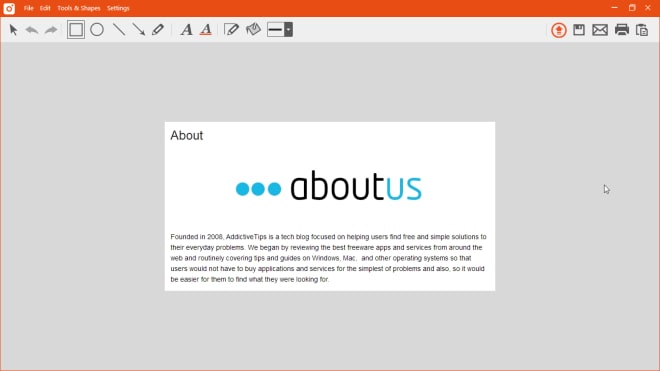
TinyTake-это бесплатное программное обеспечение Windows для захвата скриншота, а также многие другие функции, которые вы можете использовать без каких-либо проблем.
Михаил Владимирович
Главный редактор