iPhone
Как кадрировать видео на iPhone с помощью iMovie и других программ
Автор: Михаил Владимирович • 2023-03-06 18:35:00 • Проверенные решения
В наш век цифровых технологий делиться повседневными событиями с помощью видео стало обычным делом. Например, путешественники любят записывать видео на iPhone и выкладывать их в Instagram, WhatsApp и другие социальные сети. Однако чтобы ролики отлично смотрелись в вашем профиле, их необходимо кадрировать (обрезать картинку). Одним из лучших инструментов для обрезки видео на iPhone является приложение iMovie. Кадрирование уменьшает размер файла, а также делает видео более удобным для просмотра. Итак, готовы ли вы узнать об iMovie и его аналогах, чтобы кадрировать любимое видео? Что ж, сегодня мы рассмотрим, как обрезать видео на iPhone с помощью приложения iMovie. А еще вы узнаете об альтернативных инструментах.
- Часть 1. Как кадрировать видео с iPhone с помощью iMovie
- Часть 2. Как кадрировать видео с iPhone, не используя iMovie
- Часть 3. Как кадрировать видео с iPhone с помощью альтернативы iMovie
Часть 1. Как кадрировать видео с iPhone с помощью iMovie
iMovie - это предустановленное приложение iPhone, которое понадобится для кадрирования видео. Если по какой-то причине вы не можете найти его на телефоне, загрузите его бесплатно из Apple Store. IMovie позволяет очень просто обрезать кадр видео на iPhone. Однако имейте в виду, что данный инструмент не доступен в приложении напрямую. Придется воспользоваться обходным путем. Давайте посмотрим, как это сделать:
Шаг 1: Откройте приложение.
Откройте приложение iMovie; нажмите «Проекты» вверху, а затем нажмите на знак плюса (+).
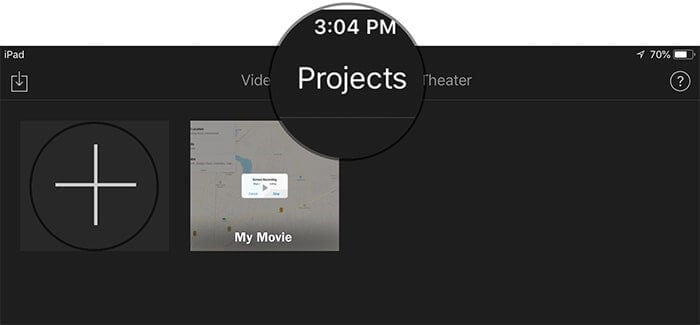
Шаг 2: Загрузите видео.
Выберите параметр «Фильм» и укажите видео, которое нужно кадрировать, а затем нажмите «Создать фильм».
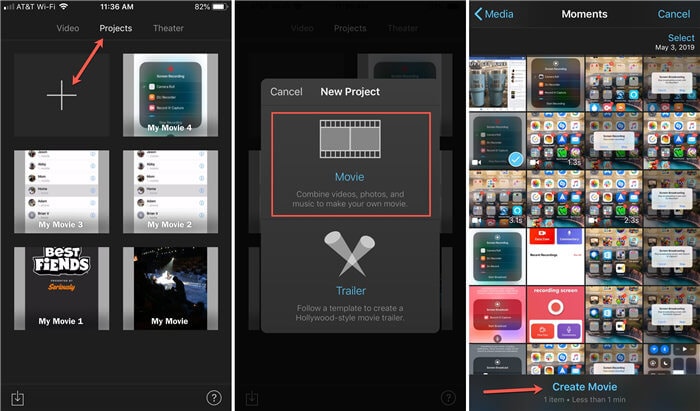
Шаг 3: Воспользуйтесь функцией обрезки.
В нижней части окна приложения вы найдете раздел обрезки. Нажмите на него. Теперь, когда в правом верхнем углу появится кнопка «Приблизьте, чтобы увеличить», нажмите на нее. Выделите нужную область видео, сдвигая или раздвигая экран пальцами.
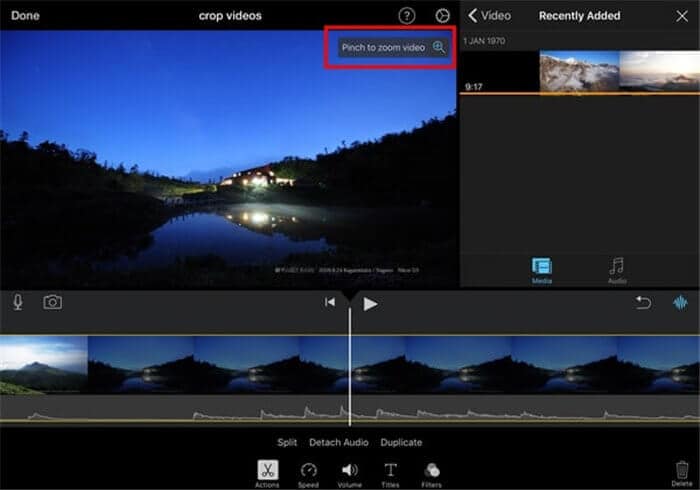
Шаг 4: Закончите обрезку.
Закончив с выбором области кадрирования, нажмите «Готово» и сохраните видео. Ваше видео будет обрезано до нужного размера, и теперь вы легко сможете поделиться им в соцсетях.
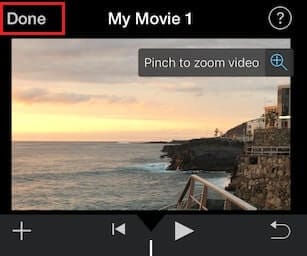
Часть 2. Как кадрировать видео с iPhone, не используя iMovie
Как мы уже говорили, кадрирование в iMovie осуществляется косвенным методом. Он работает, но иногда нам нужно выполнить кадрирование быстро и без лишних действий. Не волнуйтесь, ведь есть фантастическая альтернатива iMovie. И это не что иное, как Wondershare UniConverter. Сначала программа была простым конвертером видео, но со временем в ней появилось множество дополнительных функций. С помощью этого приложения вы можете решать массу задач по работе с видео, не говоря уже об обрезке кадра.
 Wondershare UniConverter - легкое кадрирование и редактирование видео
Wondershare UniConverter - легкое кадрирование и редактирование видео

- Лучшая альтернатива iMovie для обрезки видео с iPhone на Mac/Windows без потери качества.
- Легко редактируйте видео с iPhone с помощью обрезки, кадрирования, вырезания, добавления субтитров, применения эффектов и т. д.
- Поддержка более 1000 видеоформатов, таких как MP4, AVI, WMV, FLV, MKV и др.
- Конвертируйте видео с помощью оптимизированных пресетов практически для всех устройств, таких как iPhone, iPad, Huawei и т. д.
- Скорость конвертации в 90 раз выше, чем у обычных аналогов, благодаря уникальной технологии APEXTRANS.
- Записывайте видео на DVD или Blu-ray диск и персонализируйте видео с помощью бесплатных шаблонов меню DVD.
- Скачивайте или записывайте видео с YouTube и более 10 000 видеохостингов.
- Универсальный набор инструментов: добавление метаданных, создание GIF, компрессор видео и средство записи экрана.
- Поддерживаемые ОС: Windows 10/8/7/XP/Vista, macOS 11 Big Sur, 10.15, 10.14, 10.13, 10.12, 10.11, 10.10, 10.9, 10.8, 10.7, 10.6.
Далее мы рассмотрим, как кадрировать видео с iPhone с помощью этого инструмента. UniConverter совместим как с платформами Windows, так и с Mac OS. Выполните следующие действия:
Шаг 1 Добавьте файлы в Wondershare UniConverter.
Откройте Wondershare UniConverter на своем компьютере. На вкладке «Видео Конвертер» вы найдете кнопку  . Нажмите ее и выберите нужный вариант из списка.
. Нажмите ее и выберите нужный вариант из списка.
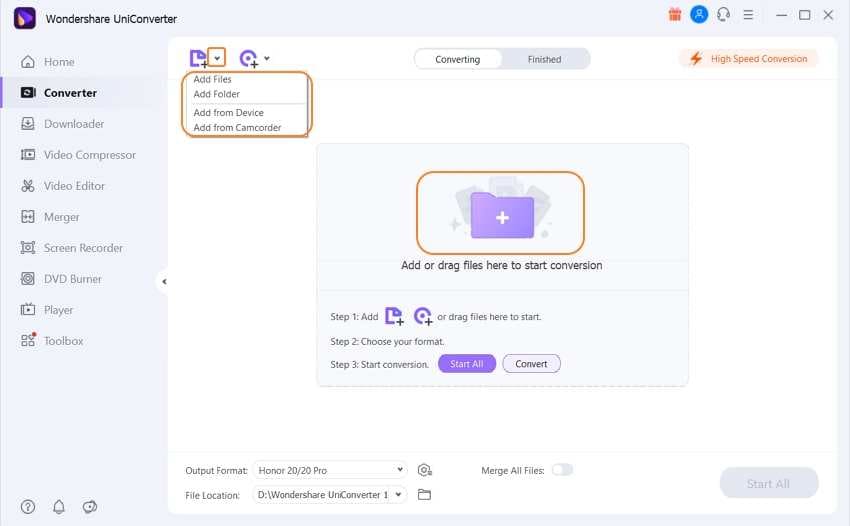
Шаг 2 Найдите инструмент кадрирования.
После загрузки видео в главном окне программы появится его миниатюра. Нажмите кнопку кадрирования, расположенную под ней.
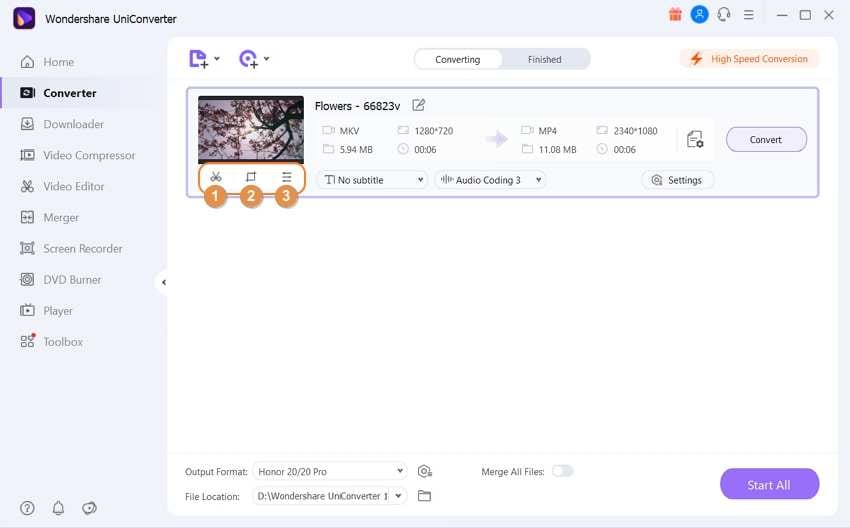
Шаг 3 Кадрируйте видео.
В окне редактирования вы можете повернуть видео, кадрировать его и настроить соотношение сторон. После завершения обрезки нажмите ОК.
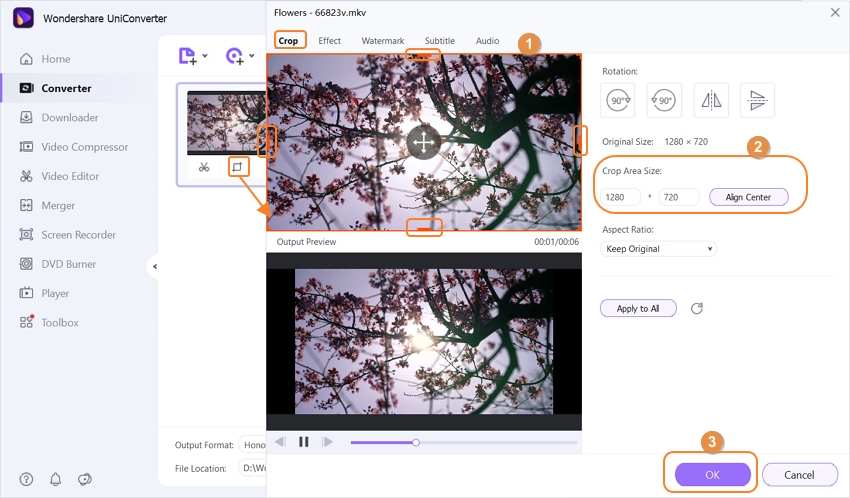
Шаг 4 Конвертируйте файл и передайте на мобильное устройство.
Нажмите «Конвертировать все файлы в:» в основном окне программы. Нажмите на него, чтобы открыть список выходных форматов. На вкладке «Устройство» выберите Apple и укажите свою модель iPhone. Теперь нажмите «Начать все» (для пакетного преобразования) или «Начать» рядом с миниатюрами каждого видео. Также вы можете включить «Высокоскоростную конвертацию». Готовые видео вы найдете на вкладке «Завершенные».
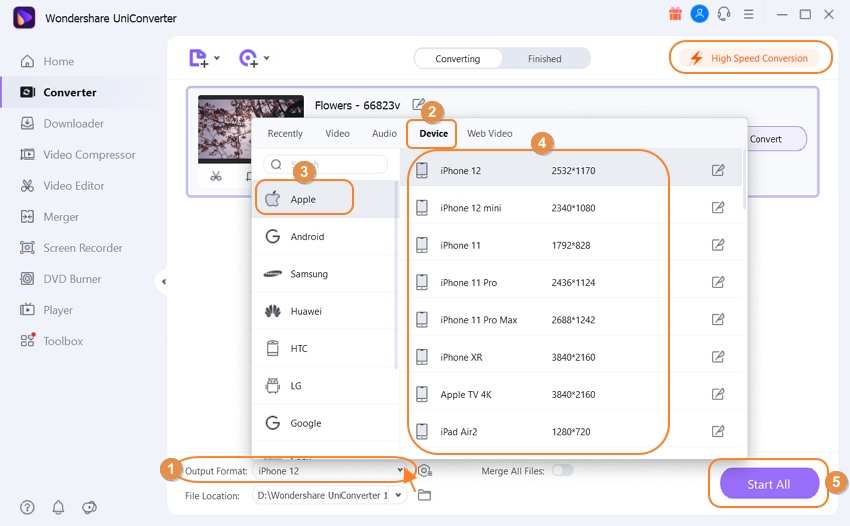
Теперь перейдите на вкладку «Инструменты» и выберите опцию «Трансфер».
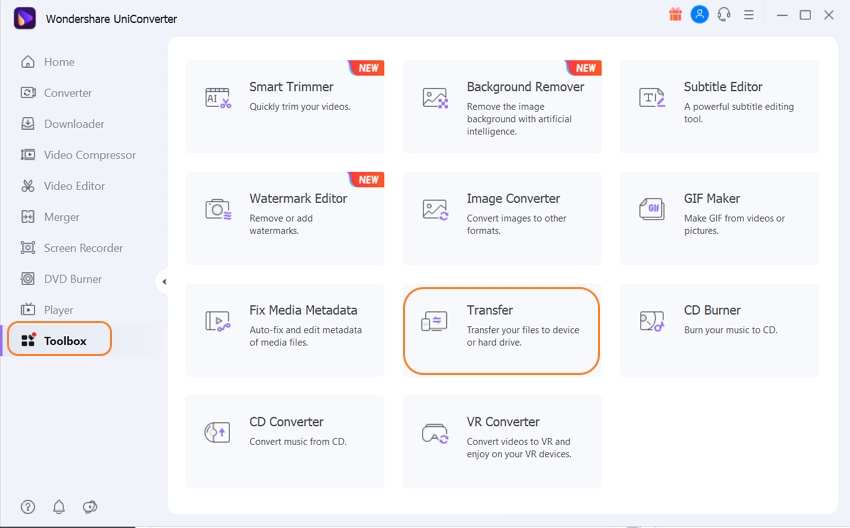
Щелкните кнопку  , чтобы добавить преобразованные файлы из папки с готовыми файлами. Затем нажмите «Перенести» или «Перенести все». Видео будут переданы на iPhone. За ходом процесса можно следить по индикатору выполнения.
, чтобы добавить преобразованные файлы из папки с готовыми файлами. Затем нажмите «Перенести» или «Перенести все». Видео будут переданы на iPhone. За ходом процесса можно следить по индикатору выполнения.

Часть 3. Как кадрировать видео на iPhone с помощью альтернативы iMovie
Есть и другие альтернативы iMovie. Одна из них - Wondershare FilmoraGo. Можно назвать его родным братом Wondershare UniConverter. Здесь вы найдете несколько полезных функций для редактирования видео. Кроме того, эта программа позволяет использовать различные эффекты, чтобы сделать ваш ролик более профессиональным. Вы также можете добавлять музыкальное сопровождение, субтитры и многое другое.
Скачайте FilmoraGo по ссылке: https://filmora.wondershare.com/filmorago-video-editing-app/
Итак, давайте посмотрим, как кадрировать видео с помощью этого инструмента:
Шаг 1: Запустите FilmoraGo.
Установите FimoraGo на iPhone и запустите приложение, чтобы приступить к редактированию.
Шаг 2: Загрузите видео.
Щелкните «НОВЫЙ ПРОЕКТ» и выберите желаемое видео на вкладке «Видео», а затем щелкните «ИМПОРТ».
Шаг 3: Начните кадрирование.
После загрузки откроется новое окно редактирования, в котором вы можете обрезать видео, добавить музыку или текст, применить фильтры и многое другое
Шаг 4: Экспортируйте видео для сохранения.
В правом верхнем углу окна вы найдете значок экспорта [^] (стрелка вверх). Щелкните по нему и выберите «Продолжить экспорт». Видео будет сохранено в Фотопленке (Camera Roll). Оттуда вы можете поделиться отредактированным видео в любой соцсети, продолжить редактирование или нажать «Готово», чтобы вернуться в основной интерфейс.
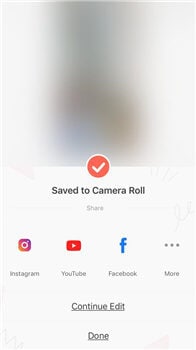
В целом, этот инструмент прост в использовании, как видно из нашей инструкции. Как и предыдущий вариант, данная программа выглядит весьма профессионально.
Заключение
Вы можете выбрать любой инструмент для обрезки видео на вашем iPhone. Все три вышеперечисленных приложения хорошо подходят для кадрирования видео на iPhone. Если вы выберете iMovie, вам придется использовать косвенный подход. Однако UniConverter и FilmoraGo предлагают огромное количество функций. Опять же, если у вас мало места, можно выбрать самое компактное приложение. Иногда все, что нам нужно, - это инструмент с базовым набором функций. Но бывают моменты, когда необходим универсальный инструмент. Что ж, мы показали, как использовать оба этих типа программ. Проще говоря, выбор приложения для кадрирования видео с iPhone в конечном итоге зависит от ваших потребностей. Так что выбирайте с умом и наслаждайтесь просмотром памятных моментов, снятых на видео!
Михаил Владимирович
Главный редактор