iPhone
4 способа добавить видео на iPhone
Автор: Михаил Владимирович • 2023-03-06 18:35:00 • Проверенные решения
iPhone всегда будет более портативен, чем ноутбук, даже если вы используете самый легкий MacBook. Поэтому имеет смысл хранить видео на смартфоне для просмотра в любом месте. Однако для этого сначала нужно добавить видео на iPhone с помощью одного из инструментов, перечисленных нами. В этой статье вы узнаете о лучших способах добавления видео на iPhone.
- Часть 1. Как добавить видео на iPhone с помощью Wondershare UniConverter
- Часть 2. Как добавить видео на iPhone с помощью Dropbox
- Часть 3. Как добавить видео на iPhone с помощью iTunes
- Часть 4. Как добавить видео на iPhone с помощью Dr.Fone - Transfer (iOS)
Часть 1. Как добавить видео на iPhone с помощью Wondershare UniConverter
Wondershare UniConverter упрощает добавление видео на iPhone. Это ПО имеет интуитивно понятный интерфейс и располагает множеством полезных функций. По сравнению с другими приложениями, это лучший инструмент для добавления видео на iPhone.
 Wondershare UniConverter - лучший набор инструментов для работы с видео на Mac/Windows
Wondershare UniConverter - лучший набор инструментов для работы с видео на Mac/Windows

- Передавайте видео с компьютера на iPhone, iPad и другие устройства (или наоборот).
- Мощные инструменты редактирования, такие как обрезка, кадрирование, добавление водяных знаков, субтитров и т. д., позволяющие персонализировать ваши видео.
- Конвертируйте видеофайлы с iPhone в AVI, WMV, FLV, MKV и еще 1000 форматов с помощью нескольких простых шагов.
- Скорость конвертации в 90 раз выше, чем у обычных аналогов, благодаря уникальной технологии APEXTRANS.
- Записывайте видео на DVD или Blu-ray диск и делайте ваши ролики особенными с помощью бесплатных шаблонов меню.
- Скачивайте или записывайте видео с YouTube и более 10 000 видеохостингов.
- Универсальный набор инструментов: добавление метаданных, создание GIF, компрессор видео и средство записи экрана.
- Поддерживаемые ОС: Windows 10/8/7/XP/Vista, macOS 11 Big Sur, 10.15 (Catalina), 10.14, 10.13, 10.12, 10.11, 10.10, 10.9, 10.8, 10.7, 10.6.
Следующие шаги помогут вам добавить видео на iPhone с помощью Wondershare UniConverter.
Видеоурок: Wondershare UniConverter - добавление видео на iPhone
Шаг 1 Запустите Wondershare UniConverter и подключите устройства.
Начните процесс добавления видео на iPhone, запустив Wondershare UniConverter после установки. Из главного интерфейса перейдите на вкладку «Инструменты» > «Трансфер». Подключите ваш iPhone к ПК с помощью USB-кабеля; это приведет к немедленной загрузке драйвера Apple iPhone.

Разблокируйте устройство, следуя инструкциям по вводу пароля.

Нажмите «Доверять» во всплывающем запросе на экране iPhone.
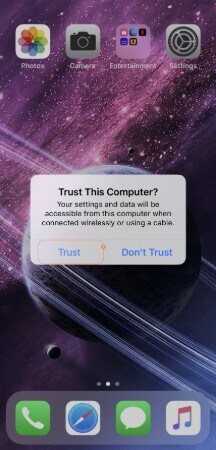
Появится окно, показанное ниже. Оно также появится при следующей попытке установить соединение.

Шаг 2 Найдите нужное видео.
Вы можете передать видео на iPhone следующим образом:
Зайдите в раздел «Инструменты» > «Трансфер» и нажмите  , чтобы импортировать файлы с ПК.
, чтобы импортировать файлы с ПК.

Шаг 3 Перенесите видео на iPhone.
Находясь в разделе «Инструменты» > «Трансфер», вы можете передать видео по отдельности, выбрав функцию передачи, расположенную справа от них. С другой стороны, кнопка «Передать все» внизу позволяет отправить на iPhone все видео сразу.
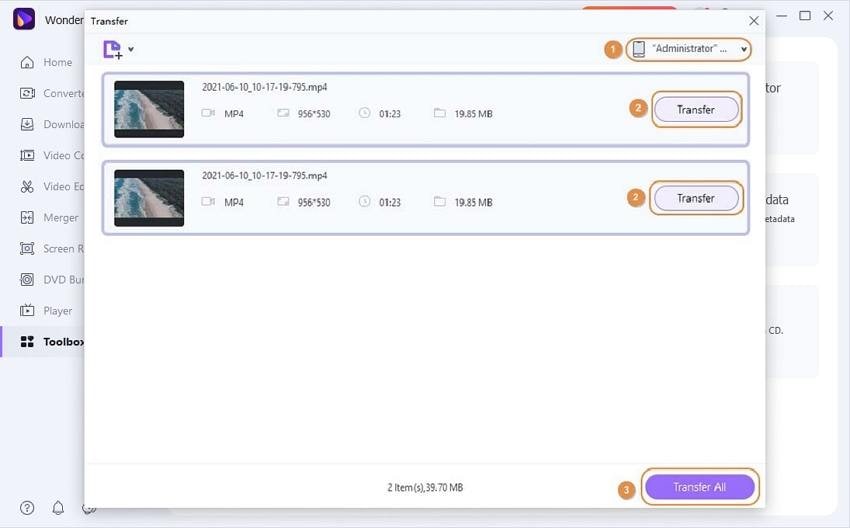
Шаг 4 Завершение процесса.
Wondershare UniConverter покажет вам индикатор выполнения по мере передачи. Как только процесс будет завершен, он изменится на уведомление «Передача успешно завершена».
Часть 2. Как добавить видео на iPhone с помощью Dropbox
Dropbox - это онлайн-сервис, который позволяет пользователям хранить свои файлы в облаке и получать к ним доступ в любое время. Но Dropbox не может автоматически скопировать все файлы на вашем компьютере . Зато он позволяет вам выбрать, какие именно файлы нужно передать на хранение, а какие оставить. Многие люди предпочитают Dropbox, потому что это простая в использовании и недорогая облачная платформа, которую также можно использовать для передачи видео на iPhone.
С помощью нашей инструкции вы легко научитесь добавлять видео с компьютера на iPhone, используя Dropbox.
Шаг 1: Войдите в свою учетную запись Dropbox.
Используя компьютер, зайдите на www.dropbox.com и войдите в свою учетную запись. Создайте новую учетную запись, если у вас ее нет.

Шаг 2: Загрузите видео в Dropbox.
После входа в систему создайте новую папку, а затем выберите функцию «Загрузить файл». Появится окно браузера, откуда вы сможете загрузить необходимые видео, хранящиеся на вашем компьютере. Также вы можете просто перетащить файлы в окно программы.

Шаг 3: Получите доступ к видео на iPhone.
Загрузив видео в Dropbox, вы можете передать их на iPhone. Для этого скачайте и установите приложение Dropbox. Оно доступно в App Store.
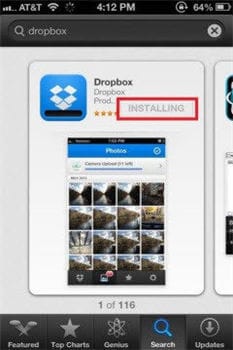
Запустите приложение и войдите в Dropbox на iPhone. Зайдите в папку, в которую вы добавили видео с компьютера, и сохраните их на iPhone.

Часть 3. Как добавить видео на iPhone с помощью iTunes
iTunes - популярное решение для организации контента среди пользователей iOS. Оно синхронизирует контакты, фотографии, музыку и другие данные. Вы также можете использовать его для добавления видеофайлов на iPhone со своего ПК. Для максимального удобства рекомендуется всегда использовать последнюю версию приложения.
Шаг 1: Запустите iTunes.
Запустите iTunes на своем ПК и подключите к нему iPhone с помощью фирменного USB-кабеля. После того, как система обнаружит iPhone, перейдите в «Устройства» и выберите ваш смартфон.
Шаг 2: Выберите видео для передачи.
На компьютере перейдите на вкладку «Сводка» и «Параметры». Включите опцию «Управлять музыкой и видео вручную», а затем нажмите «Применить», чтобы сохранить внесенные изменения.
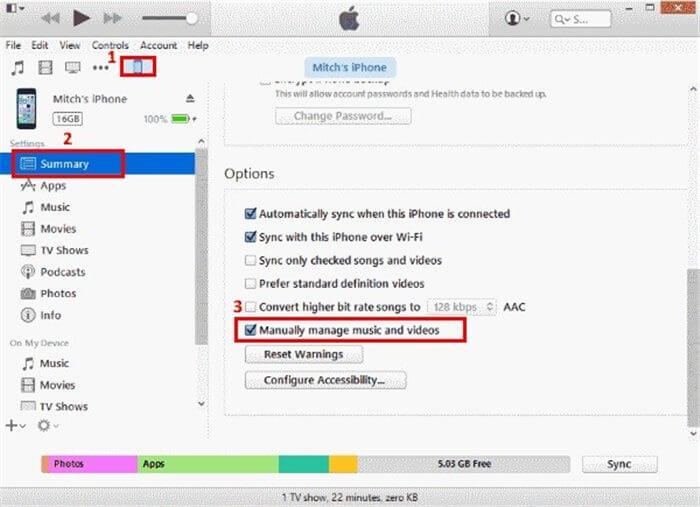
Шаг 3: Добавьте файлы в iTunes.
В меню iTunes выберите «Файл» и нажмите «Добавить файлы в медиатеку». Вы можете добавить сразу всю папку, нажав «Добавить папку в библиотеку».
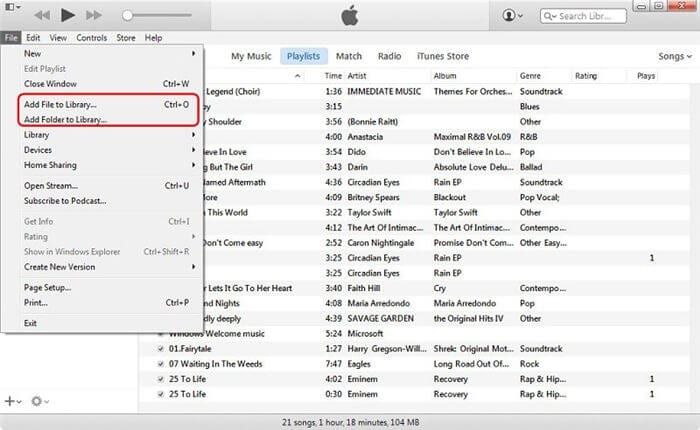
Шаг 4: Выберите нужные видео.
Появится всплывающее окно, в котором вы должны выбрать видео для добавления на iPhone. Выберите свой телефон и перейдите на вкладку «Фильмы» на панели слева. Включите «Синхронизацию фильмов» и выберите видео, которые нужно передать на iPhone. После выбора нажмите «Применить», чтобы добавить фильмы на iPhone.

Часть 4. Как добавить видео на iPhone с помощью Dr.Fone - Transfer (iOS)
Если вам неудобно использовать какой-либо из упомянутых выше инструментов для добавления видео на iPhone, вы можете попробовать приложение dr.fone- Transfer (iOS). Это решение, которое отлично работает с ПК и iPhone. Помимо видео и фильмов, dr.fone также может напрямую передавать сообщения, контакты, фотографии и музыку.
Шаг 1: Установите и запустите dr.fone.
Начните добавлять видео на iPhone, установив dr.fone на свой компьютер, будь то Windows или Mac, а затем откройте программу. Перейдите на главный экран и выберите модуль Transfer.
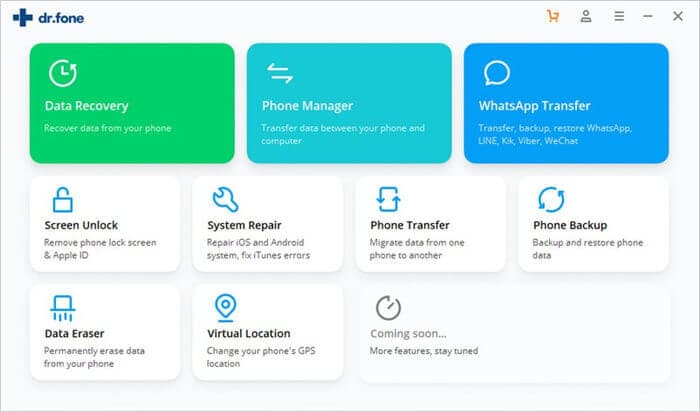
Шаг 2: Подключите iPhone к компьютеру.
Используя фирменный USB-кабель, подключите iPhone к компьютеру. Появится уведомление «Доверять этому компьютеру». Выберите «Доверять» после того, как приложение обнаружит iPhone, и перейдите на вкладку «Видео».
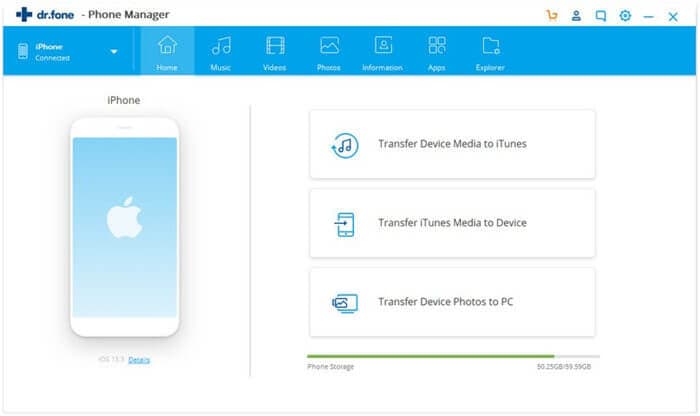
Шаг 3: Просмотрите видео, хранящиеся в системе.
На вкладке Video отображаются все видео, хранящиеся на вашем компьютере. На левой панели они разделены на разные категории. Чтобы добавить видео на iPhone с ПК, перейдите на панель инструментов и выберите параметр Import. Вы можете импортировать сразу всю папку или файлы по отдельности.

Шаг 4: Открыть видео
Выберите Add Folder или Add File, чтобы открыть окно браузера. Перейдите к расположению видео и нажмите Open. Выбранные видео автоматически будут переданы на ваш iPhone.
Заключение
Процесс добавления видеофайлов на iPhone несложен, если у вас есть доступ к нужным инструментам. Wondershare UniConverter - лучший вариант, потому что он может выполнять множество задач и предлагает богатый набор функций. С другой стороны, такие инструменты, как Dropbox, также полезны, потому что они обеспечивают резервное копирование на случай, если вы потеряете доступ к своему смартфону или ПК. Из данной статьи вы узнали, как легко передать видео на iPhone.
Михаил Владимирович
Главный редактор