iPhone
Как легко перенести видео с Mac на iPhone
Автор: Михаил Владимирович • 2023-03-06 15:36:20 • Проверенные решения
Яепросто перенести видео с одного устройства на другое, особенно сложно выполнить задачу при переносе видео с Mac на iPhone. Но, с помощью правильной программы и руководства, вы можете легко импортировать и экспортировать любое видео на высокой скорости с компьютера на любой iPhone. Некоторые видеоформаты могут не поддерживаться системой iOS. Тем не менее, инструменты способны автоматически конвертировать видео и аудио во время импорта и экспорта файлов с Mac на ваш iPhone. Вы хотите узнать , как передавать видео с Mac на iPhone ?
- Часть 1. Как импортировать видео с Mac на iPhone с помощью Wondershare UniConverter
- Часть 2. Как перенести видео с Mac на iPhone с помощью AirDrop
- Часть 3. Как импортировать видео с Mac на iPhone с помощью iTunes
- Часть 4. Как перенести видео с Mac на iPhone с помощью 2 программ
Часть 1. Как импортировать видео с Mac на iPhone с помощью Wondershare UniConverter
Wondershare UniConverter - один из уникальных и лучших вариантов для передачи видео и файлов на ваш iPhone. Приложение позволяет конвертировать все файлы: аудио, видео и изображения в различные форматы, включая MP4, MKV, MPEG и многие другие. Wondershare UniConverter также поддерживает полнофункциональный инструмент для редактирования видео, который позволяет удалять ненужные части видео путем обрезки, объединения видеороликов и разделения длинных видео на сегменты для удобного просмотра и обмена.
 Wondershare UniConverter - Трансфер видео с Mac на iPhone
Wondershare UniConverter - Трансфер видео с Mac на iPhone

- Легко переносите видео с Windows и Mac на устройства iPhone/Android с помощью USB-кабеля.
- Конвертируйте видео с iPhone в более чем 1000 форматов, включая AVI, MKV, MOV, MP4 и т.д.
- Скорость конвертации в 90 раз выше, по сравнению с другими распространенными конвертерами.
- Редактируйте видео с помощью обрезки, кадрирования, объединения, добавления субтитров и многого другого.
- Записывайте видео на воспроизводимый DVD-диск с помощью бесплатных дизайнерский шаблонов DVD.
- Универсальный набор инструментов включает в себя исправление метаданных видео, создание GIF-файлов и запись экрана.
- Поддерживаемые ОС: Windows 10/8/7/XP/Vista, macOS 11 Big Sur, 10.15 (Catalina), 10.14, 10.13, 10.12, 10.11, 10.10, 10.9, 10.8, 10.7, 10.6.
Шаг 1 Откройте и запустите программу Wondershare UniConverter.
В разделе "Конвертер" выберите  , прямо под видео вы увидите три значка редактирования, а именно: "кадрирование", "обрезка", и "эффект" .
, прямо под видео вы увидите три значка редактирования, а именно: "кадрирование", "обрезка", и "эффект" .

Шаг 2 Обрезка, кадрирование и добавление эффектов к видео
Для входа в окно обрезки, нажмите на кнопку обрезки. Установите точное время ролика, где вы хотите обрезать кадр, выберите часть для обрезки, нажмите кнопку "Вырезать". У вас также есть возможности обрезать и добавлять специальные эффекты. Наконец, нажмите кнопку OK, чтобы продолжить. Для объединения оставшихся сегментов, выберите опцию "Объединить в один файл" и нажмите кнопку "Сохранить".

Шаг 3 Выберите необходимый формат вывода
Нажмите на раскрывающийся значок рядом с "Формат вывода" , выберите формат отредактированного видео. Выберите "Apple" в разделе "Устройство" и нажмите "Начать все" , чтобы продолжить.

Как переместить видео с Mac на iPhone с помощью Wondershare UniConverter?</ч3>
Видеоруководство: UniConverter Wondershare - Перенос на iOS
Шаг 1: Нажмите на раздел передачи после запуска Wondershare UniConverter.
Подключите компьютер Mac к вашему iPhone с помощью USB-кабеля, компьютер моментально начнет загрузку драйвера iPhone. Введите пароль, чтобы разблокировать iPhone, и нажмите "Доверять" во всплывающем окне, которое появляется на вашем экране. Таким образом, вы сможете поделиться экраном Mac с iPhone.
Шаг 2: Загрузите файлы и передайте их.
Нажмите на  , чтобы добавить локальное видео с Mac. Далее нажмите на кнопку передачи, чтобы начать процесс.
, чтобы добавить локальное видео с Mac. Далее нажмите на кнопку передачи, чтобы начать процесс.
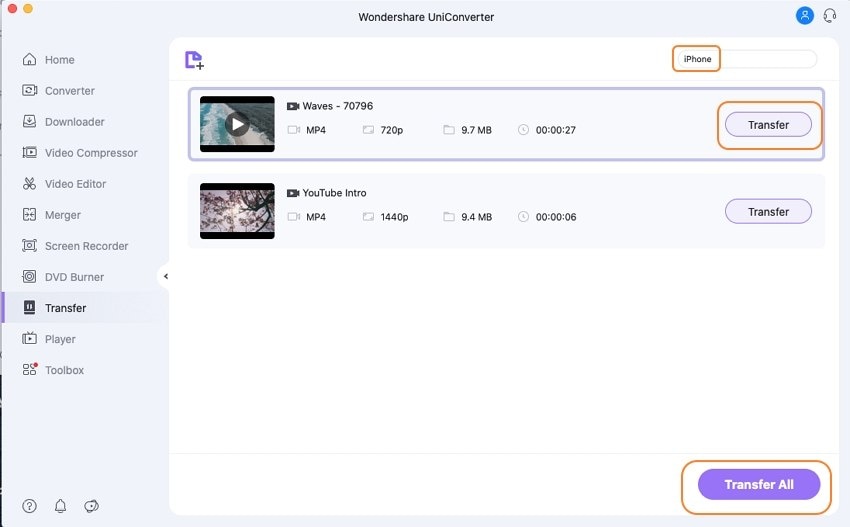
Часть 2. Как перенести видео с Mac на iPhone с помощью AirDrop
Airdrop - один из самых популярных инструментов, который можно использовать для передачи видео с Mac на iPhone или перемещения файлов между любыми двумя компьютерами Mac. Airdrop использует Bluetooth, поэтому нет необходимости использовать Wi-Fi. Однако, при передаче между устройствами, которые не находятся на близком расстоянии, потребуется интернет.
Давайте разберемся, как экспортировать видео с mac на iPhone с помощью AirDrop:
Шаг 1: Убедитесь, что на Mac и iPhone включен Bluetooth. Откройте AirDrop на Mac и выберите "Всем" в разделе "Разрешить обнаружить по сегментам".
Шаг 2: Откройте AirDrop на своем iPhone и выберите функцию, чтобы вас обнаружили все пользователи. Устройство iPhone обозначено кружком в Finder меню AirDrop. Для начала передачи видео между Mac и iPhone, выберите, перетащите и поместите видео в круг iPhone. На вашем iPhone моментально появится уведомление о принятии видео. Кроме того, вы можете передавать видео с Mac на iPhone с помощью встроенной функции общего доступа, которая обозначена квадратом со стрелкой, направленной вверх.
Шаг 3: Нажмите "Поделиться" в меню, выберите "AirDrop", все устройства, которые могут принять видео, будут перечислены на экране. На необходимом устройстве подтвердите принятие файла с iPhone.
Шаг 4: Нажмите "Принять", процесс передачи начнется моментально.

Часть 3. Как импортировать видео с Mac на iPhone с помощью iTunes
iTunes - это одно из официальных приложений, предоставляемых организацией Apple. Приложение предлагает использовать как медиаплеер, так и библиотеку. Передача видео с компьютера Mac на iPhone требует очень мало времени, программное обеспечение предоставляет пользователям разрешение на управление своими библиотеками iPhone. Обновление iTunes помогает избежать проблем с передачей, тем самым обеспечивая плавный и эффективный импорт видео на ваш iPhone с Mac.
Инструкция по отправке больших видеофайлов с Mac на iPhone с помощью iTunes:
Шаг 1: С помощью кабеля USB подключите компьютер Mac к iPhone и запустите iTunes.
Шаг 2: Нажмите на "Добавить в библиотеку" под разделом "Файл" , выберите и добавьте видео в библиотеку.

Шаг 3: Нажмите на кнопку "устройства", выберите библиотеку фильмов и просмотрите видео.
Шаг 4: Нажмите на флажок и выберите видео, которое вы хотите перенести на свой iPhone.
Шаг 5: Нажмите "Применить", чтобы начать импорт выбранных видео с Mac на ваш iPhone.

Часть 4. Как перенести видео с Mac на iPhone с помощью 2 программ
Уникальная функция программного обеспечения - возможность передавать любой формат видео с компьютера Mac на ваш iPhone. Некоторые форматы видео могут не поддерживаться вашим iPhone, однако dr.fones-phone manager iOS позволяет конвертировать видео в наиболее подходящий формат. Процесс конвертации проходит во время передачи видео с Mac на iPhone. Dr.fone прост в использовании, ведь вам нужно выполнить всего несколько шагов для работы.
Как импортировать видео с Mac на iPhone с помощью Dr.fone-Phone Manager?
Шаг 1: Загрузите dr.fone-Phone Manager на свой компьютер Mac и установите его.
Шаг 2: Для передачи видео между iPhone и Mac запустите программное обеспечение на компьютере Mac. С помощью USB-кабеля подключите iPhone к компьютеру Mac. Устройство iPhone отображается в главном окне dr.fone.

Шаг 3: Нажмите на раздел "видео", чтобы открыть панель управления видео , далее нажмите на "Добавить файл".

Шаг 4: Просмотрите нужные видео в новом окне.
Шаг 5: Нажмите на раздел "Открыть", чтобы напрямую импортировать видео с компьютера Mac на устройство iPhone.
Шаг 6: Если формат видео не поддерживается устройством iPhone, в окне появляется всплывающее уведомление с предложением конвертировать видео. Нажмите на кнопку "конвертировать", видео будет передано на ваш iPhone после конвертации.
Пользователи также высоко оценивают программу за эффективную передачи файлов с Mac на iPhone без синхронизации данных. EaseUS можно использовать для управления файлами iOS, передачи файлов с одного iPhone на другой, а также для резервного копирования информации с iPhone на компьютер Mac.
Руководство по передаче видео с iPhone на Mac с помощью EaseUS MobiMover:
Шаг 1: Скачайте и установите EaseUS MobiMover бесплатно.
Шаг 2: Подключите компьютер Mac к устройству iPhone с помощью USB-кабеля, запустите программу EaseUS MobiMover и в окне выберите Mac к iDevice.

Шаг 3: Выберите формат видео, который вы хотите импортировать на свой iPhone, путем перетаскивания или нажав на раздел "Добавить файл".
Шаг 4: Нажмите на опцию редактирования, чтобы продолжить просмотр выбранного видео или начать процесс импорта, нажав на кнопку передачи.
Заключение
Развитие технологий значительно упростило процесс решения некоторых проблем. Wondershare UniConverter, iMovie, AirDrop, iTunes, EaseUS и dr.fone-phone manager помогают разобраться в сложной передачи файлов, например, видео, с компьютера Mac на iPhone. Инструменты поддерживают функцию резервного копирования данных с устройства iPhone на компьютер Mac. Для некоторых программ, таких как AirDrop, требуется подключение к интернету, следовательно, работа в приложении может быть менее эффективна. iPhone и компьютер Mac должны находится рядом. Wondershare UniConverter - альтернативная и, безусловно, наиболее надежная программа для передачи видео с вашего компьютера на ваш iPhone.
Михаил Владимирович
Главный редактор