iPhone
Как использовать Mail Drop на iPhone (инструкция: шаг за шагом)
Автор: Михаил Владимирович • 2023-03-06 18:35:00 • Проверенные решения
С помощью Mail Drop iPhone вы можете отправлять другим пользователям большие файлы в вложениях электронной почты. В большинстве случаев большие файлы представляют собой видеозаписи в формате Full HD (1080p) или Ultra HD (4K) в High-Efficiency Video Coding (), которые были записаны с помощью профессиональных или 4K-камер.
Учитывая вышесказанное, в это статье вы узнаете, , что такое Mail Drop на iPhone и , как использовать Mail Drop для отправки больших файлов через электронную почту. Вы получите главную информацию о концепции Mail Drop, ограничениях. Более того, в статье сохранен дополнительный метод работы, в случае если ваш iPhone отказывается отправлять файл через вложения Mail Drop.
- Часть 1. Что такое Mail Drop на iPhone
- Часть 2. Как использовать Mail Drop на iPhone за несколько простых шагов
- Часть 3. Что делать, если не удается использовать Mail Drop для передачи файлов
- Часть 4. Лучшая альтернатива, рекомендуемая для сжатия больших файлов Mail Drop
Часть 1. Что такое Mail Drop на iPhone
Приложение Mail Drop, доступное на любом iPhone под управлением iOS 9.2 или выше - инструмент, который использует хранилище iCloud вашего Apple ID. Программа автоматически включается, когда вы пытаетесь использовать приложение "Почта" для отправки файла в качестве вложения, но размер файла превышает ограничение, поддерживаемое выбранной электронной почты. Например, если вы настроили свою учетную запись Gmail с почтовым приложением на iPhone, но файл, который вы хотите отправить, превышает 25 МБ (25 МБ - максимальный размер файла, который Gmail позволяет отправлять по почте во вложениях), приложение предложит вам использовать Mail Drop.
С помощью Mail Drop на iPhone можно легко отправлять файлы размером до 5 ГБ. После отправки по почте, получатели могут использовать файлы в течение следующих 30 дней, после чего информация автоматически удаляется с сервера.
Часть 2. Как использовать Mail Drop на iPhone за несколько простых шагов
Использовать Mail Drop на iPhone чрезвычайно просто. Вам нужно составить свое электронное письмо и прикрепить большой файл. Однако при нажатии на значок “Отправить” вам будет предложено использовать функцию Mail Drop для отправки вложения. Приложение обнаружит неподходящий размер файла, который вы пытаетесь передать. Вы можете выполнить приведенные ниже действия, чтобы использовать Mail Drop на iPhone при отправке большого файла получателю(получателям):
Шаг 1: Запустите почтовое приложение и создайте новое письмо.
На вашем iPhone коснитесь значка "Почта" , чтобы запустить приложение. Далее коснитесь значка "Новая почта" в правом нижнем углу, заполните все поля соответствующей информацией и введите свое сообщение в доступное поле.

Шаг 2: Коснитесь значка "Прикрепить файл" и загрузите файл.
Как только вы закончите вводить сообщение, нажмите на "Дополнительно" (<) в правом углу панели предложений, нажмите далее "Прикрепить файл" . Найдите и коснитесь файла, который вы хотите отправить в качестве вложения. (Для этого примера используется часть (45 МБ) большого видеофайла.)

Шаг 3: Нажмите "Отправить" и выберите "Отправить по почте" для вложения файла.
Коснитесь значка "Отправить" (" Стрелка вверх" ) в правом верхнем углу и нажмите "Использовать Mail Drop" из окна, которое появляется внизу, чтобы использовать Mail Drop на iPhone для отправки части большого видеофайла получателю(получателям).

Часть 3. Что делать, если не удается использовать Mail Drop для передачи файлов
Как упоминалось ранее, Mail Drop на iPhone автоматически появляется, когда вы превышаете допустимый размер в электронной почте для прикрепления. Но даже у Mail Drop присутствуют определенные ограничения. Функция позволяет отправлять не более 5 ГБ файлов на вложение и не более 1 ТБ общих файлов независимо от получателей или количества электронных писем.
С учетом сказанного, ниже перечислены определенные ситуации, когда вы не можете использовать Mail Drop на iPhone для передачи файлов:
- Размер файла, который вы пытаетесь отправить, превышает 5 ГБ
- Общий лимит передачи файлов превысит 1 ТБ
Для оптимального использования вашего пространства iCloud, файлы, отправленные по почте, автоматически удаляются с сервера через 30 дней. Другими словами, вы можете снова использовать Mail Drop на iPhone, чтобы отправлять больше файлов своим друзьям и коллегам, как только срок вложений истечет, т.е. через 30 дней после отправки. iCloud восстановит пространство, удалив файлы со своего сервера.
Часть 4. Лучшая альтернатива, рекомендуемая для сжатия больших файлов Mail Drop
Да, MailDrop на iPhone качественно выполняет работу по отправке больших файлов получателям через электронную почте. Но что делать, если функций приложения недостаточно? Например, пользователю необходимо отправить несколько видео, размер которых превышает ограничение, установленное для отправки по почте? Ответ прост: испольуйте Wondershare UniConverter!
Ранее известное как Wondershare Video Converter Ultimate, Wondershare UniConverter - это не просто приложение для конвертации файлов, но также инструмент с множеством встроенных программ, которые помогут вам выполнять практически все задачи, связанные с мультимедиа. Например, запись экрана, загрузка потокового видео/аудио, редактирование видео и многое другое. Главная особенность UniConverter - эффективная работа в сочетании с Mail Drop. Таким образом, вы можете использовать программу для уменьшения размера видео с незначительной потерей качества, а затем передавать видео своей семье, друзьям и коллегам через Mail Drop на iPhone.
 Wondershare UniConverter - Ваш Полный Набор Видеоинструментов на Windows/Mac
Wondershare UniConverter - Ваш Полный Набор Видеоинструментов на Windows/Mac

- Сжимайте большие видео до небольшого размера без потери качества.
- Поддержка более 1000 видео/аудио форматов для сжатия и конвертации, например, MP4/MKV/AVI/MOV/MP3/WAV и других.
- Редактируйте видео с помощью функций кадрирования, обрезки, поворота, добавления водяных знаков и других.
- Легко переносите видео с ПК/Mac на iPhone/Android/Windows phone с помощью USB-кабеля.
- Загружайте видео с YouTube и более чем 10 000 сайтов обмена видео, вставляя URL-адрес.
- Поддержка пакетной обработки для сжатия и конвертации нескольких файлов одновременно.
- Набор инструментов с дополнительными функциями, например, запись компакт-дисков, конвертер виртуальной реальности, создатель GIF, исправление метаданных мультимедиа и многое другое.
- Поддерживаемые ОС: Windows 10/8/7/2003/Vista/XP, Mac OS 10.15 (Catalina), 10.14, 10.13, 10.12, 10.11, 10.10, 10.9, 10.8, 10.7, 10.6.
Вы также можете использовать встроенный редактор для обрезки видео, чтобы уменьшить размер файла, так как во многих случаях отснятый материал может содержать важные детали, которые вы не хотите потерять. Для подобной задачи используйте инструмент сжатия видео. Вам доступны два способа сжатия видеофайлов с помощью Wondershare UniConverter, описание представлено ниже:
Метод 1: Окно конвертации
Шаг 1 Нажмите "Добавить файлы" и импортируйте большое видео.
Запустите Wondershare UniConverter на своем компьютере, щелкните значок "+Добавить файлы" в окне "Видеокомпрессор", используйте поле "Открыть", чтобы просмотреть и выбрать видео, которое вы хотите сжать, и нажмите "Открыть" в нижней части окна, чтобы импортировать файл в UniConverter.

Шаг 2 Щелкните на значок сжатия и уменьшите размер видео.
Щелкните на значок "Сжатие" под "Цель" разделом импортированного видео. Переместите ползунок в поле "Предпочтительный размер вывода" влево, чтобы уменьшить размер. Обратите внимание, как значения в других полях автоматически меняются при перемещении ползунка.
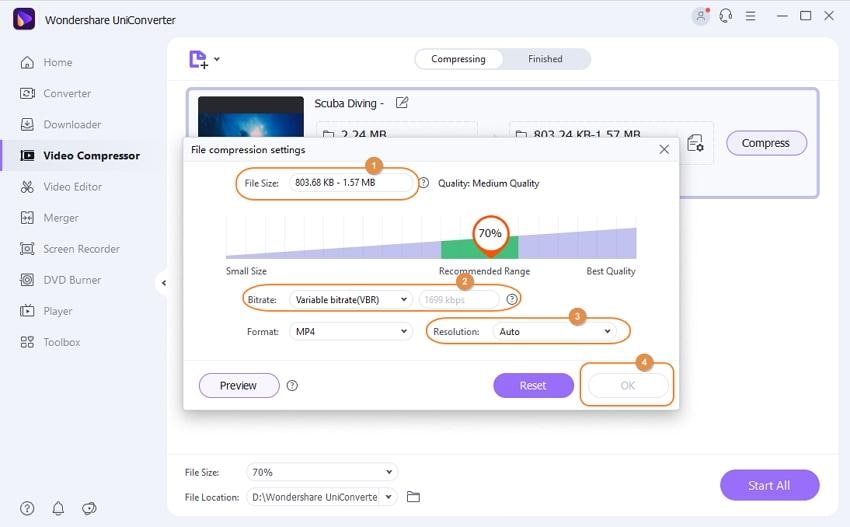
Шаг 3 Нажмите на кнопку ОК, чтобы сохранить изменения и конвертировать видео.
Нажмите кнопку "Предварительный просмотр" , чтобы просмотреть измененное видео в качестве после сжатия (необязательно), и нажмите ОК, чтобы сохранить изменения, если новый размер подойдет для передачи по почте на iPhone. Теперь вы можете выбрать предпочитаемый формат вывода из меню "Формат вывода" в левом нижнем углу. Далее нажмите "Конвертировать", чтобы сжать видео.

Метод 2: Использование окна "Видео Компрессор"
Шаг 1 Нажмите "Сжатие" на вкладке "Компрессор видео".
Запустите Wondershare UniConverter, если приложение не включено, перейдите на вкладку "Видео Компрессор" в главном меню.
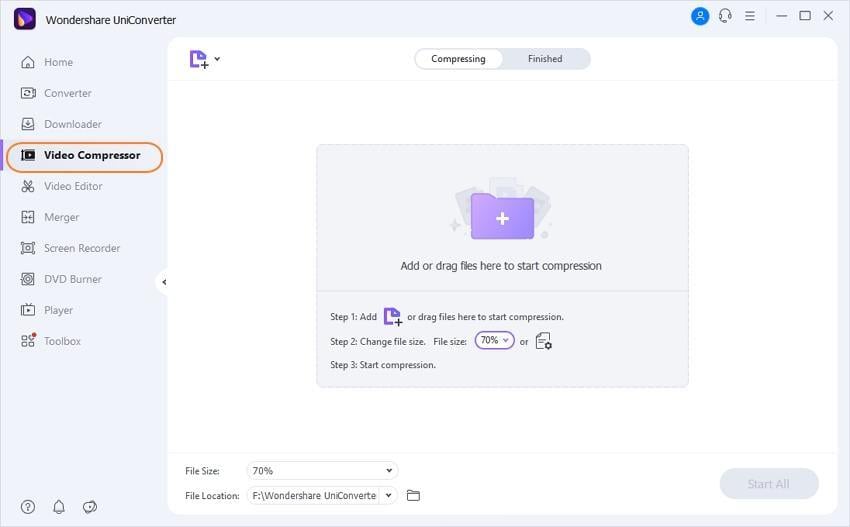
Шаг 2 Нажмите "Добавить файлы" и "сжать видео".
Щелкните значок "+Добавить файлы" и используйте метод, описанный ранее, чтобы импортировать видео, которое вы хотите сжать. Затем переместите ползунок (из верхней правой области) влево, чтобы уменьшить размер видео. Как говорилось ранее, обратите внимание на изменения значений в других полях, чтобы соответствующим образом настроить ползунок.
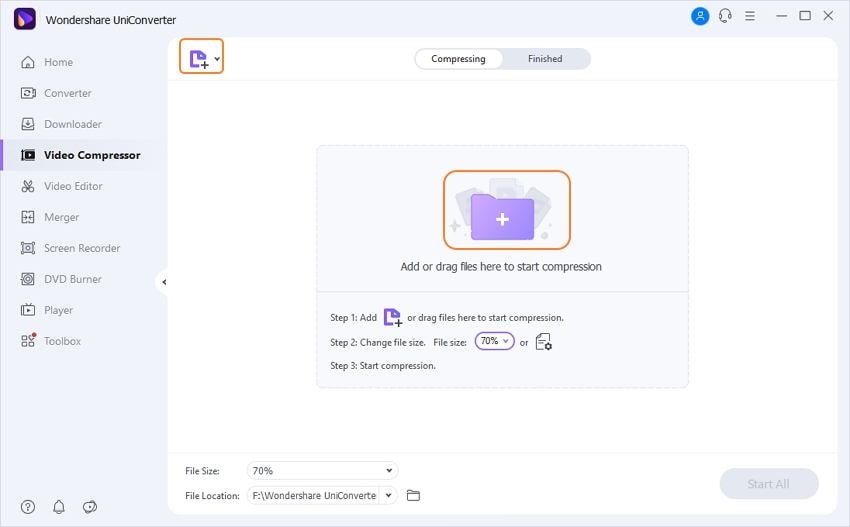
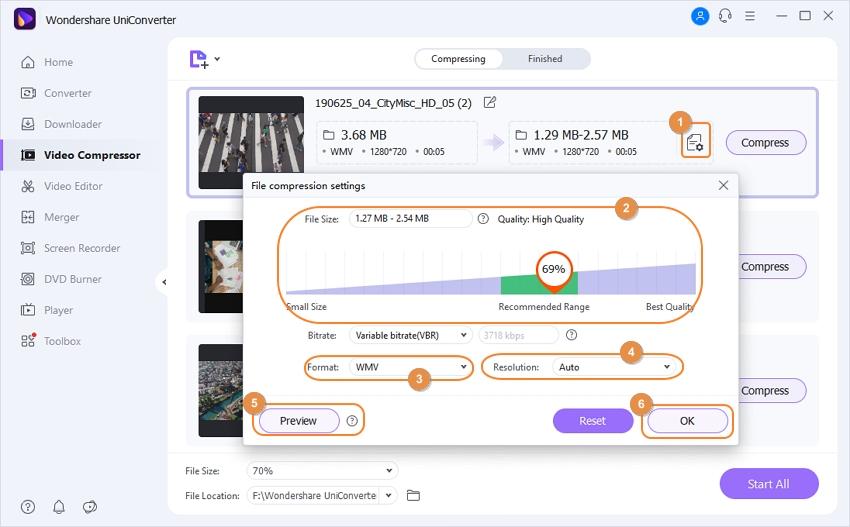
Шаг 3 Выберите выходную папку и начните сжатие.
Используйте поле "Расположение файла" , чтобы выбрать папку на вашем компьютере, в которую вы хотите сохранить сжатое видео, и нажмите "Сжать" снизу, чтобы начать сжатие отснятого материала для дальнейшего использования в передачи по почте на iPhone. Вы всегда можете использовать кнопку "Предварительный просмотр" , чтобы проверить качество видео.

Заключение
При размере видео в 5 ГБ или меньше, вы можете использовать MailDrop для передачи файла без внесения каких-либо изменений. С другой стороны, если файл превышает разрешенный размер, Wondershare UniConverter - рекомендуемая программа, которая поможет вам сжать отснятый материал перед отправкой по почте iPhone.
Михаил Владимирович
Главный редактор