Статьи о Mac
- 1. Конвертеры для Mac+
- 2. Редактировать видео/фото на Mac+
- 3. Видеоплееры для Mac+
- 4. Записать видео/аудио на Mac+
Все Темы
- Пользователи Камеры
- Любители Путешествий
- Любители фильмов
- Праздники
- Пользователи DVD
- Пользователи социальных Сетей
- Фотография
- Креативный Дизайн
- Учащимся и преподавателям
- Больше Решений
3 способа легко транслировать видео на Mac
Автор: Михаил Владимирович • 2023-03-07 18:17:02 • Проверенные решения
IPhone, несомненно, является мощным мобильным устройством. На нем вы можете смотреть видео, слушать музыку, работать в Интернете и многое другое. Однако небольшой размер экрана может стать серьезным ограничением при просмотре фильмов. Вот почему так важно научиться использовать AirPlay для трансляции на Mac. Это беспроводная технология передачи данных, при использовании которой вам не нужны USB-кабели или сторонние программы для просмотра видео на вашем Mac. По умолчанию AirPlay также может транслировать экран iPhone на Apple TV. Итак, читайте дальше, чтобы узнать, как без труда использовать AirPlay для передачи видео с iPhone на Mac.
- Часть 1. Как транслировать видео с iPhone на Mac с помощью Reflector
- Часть 2. Как воспроизводить видео через AirPlay с вашего iPhone, iPad или iPod Touch
- Часть 3. Как передавать видео на Mac с помощью QuickTime
Часть 1. Как транслировать видео с iPhone на Mac с помощью Reflector
Прежде всего, установите на Mac приложение Reflector 3. С его помощью вы можете дублировать экран iPhone, iPad или Mac на любом устройстве с поддержкой AirPlay, например Apple TV. Оно стоит $17,99, но вы можете начать с бесплатного 7-дневного пробного периода, чтобы проверить, соответствует ли оно вашим ожиданиям.
Итак, не будем терять времени зря и расскажем, как осуществить трансляцию с iPhone на Mac с помощью Reflector 3:
Шаг 1: После установки Reflector 3 на ваш Mac запустите его.
Шаг 2: Теперь подключите Mac и iPhone к одной сети Wi-Fi.
Шаг 3: На телефоне откройте Центр управления, проведя по экрану снизу вверх.
Шаг 4: Нажмите AirPlay, а затем выберите название вашего Mac из доступного списка.
Шаг 5: Включите переключатель зеркального отображения под названием вашего компьютера, после чего экран вашего iPhone начнет автоматически отображаться на Mac.
Примечание: С Reflector 3 вы также можете пользоваться такими функциями, как передача потокового видео на YouTube, запись экрана, дублирование нескольких устройств и т. д.

Часть 2. Как воспроизводить видео через AirPlay с вашего iPhone, iPad или iPod Touch
Если вы хотите транслировать экран iPad, iPhone или iPod touch на телевизоре, совместимом с AirPlay 2 или Apple TV, вот как это сделать. К счастью, при использовании этого метода вам не нужно покупать или устанавливать какое-либо приложение.
Шаг 1: Подключите ваше iOS-устройство и смарт-телевизор, совместимый с AirPlay 2, к одной сети Wi-Fi.
Шаг 2: На вашем iPhone X или новее откройте Центр управления, проведя по экрану вниз от правого верхнего угла. Пользователи iPad 12 или новее также могут использовать аналогичный метод. Пользователям iPhone 8/iPad 11 или более ранней версии нужно провести по экрану снизу вверх.
Шаг 3: Коснитесь значка Screen Mirroring. Это изображение с двумя иконками планшета.
Шаг 4: Выберите из списка телевизор, совместимый с AirPlay 2, или Apple TV и введите пароль своего мобильного устройства, если потребуется.
Шаг 5: Закончив с настройками, нажмите кнопку «Стоп», а затем «Файл» и «Сохранить». Укажите название файла и путь назначения. Вот и все!
Шаг 6: Наслаждайтесь просмотром!
Примечание: Поскольку ваш Smart TV будет использовать соотношение сторон экрана мобильного устройства, картинка может показаться неудобной для просмотра. Однако вы можете легко изменить настройки масштабирования телевизора или соотношение сторон.

Часть 3. Как передавать видео на Mac с помощью QuickTime
Если у вас установлена macOS 10.14 (Mojave) или ниже, вы можете использовать QuickTime Player для трансляции видео на Mac. QuickTime - это встроенное приложение Mac OS X для просмотра видео. Для просмотра видео с iPhone на Mac с помощью QuickTime вам понадобится кабель Lightning.
Шаг 1: Подключите iPhone к Mac с помощью кабеля Lightning и закройте все приложения, которые запускаются автоматически.
Шаг 2: На вашем компьютере откройте папку «Приложения» и запустите QuickTime Player.
Шаг 3: Щелкните вкладку «Файл» и выберите параметр «Новая запись фильма» в QuickTime Player. Если QuickTime запрашивает разрешение на использование микрофона, нажмите «ОК». Еще раз нажмите «ОК», чтобы QuickTime Player получил доступ к вашей камере.
Шаг 4: В появившемся интерфейсе захвата фильма щелкните стрелку раскрывающегося списка рядом с красной кнопкой записи, чтобы выбрать устройство ввода.
Шаг 5: Щелкните iPhone в разделе CAMERA, и QuickTime Player автоматически отобразит экран вашего iPhone.
Шаг 6: Чтобы остановить трансляцию, закройте QuickTime Player.
Примечание: Вы можете использовать инструменты записи QuickTime для захвата экрана iPhone.
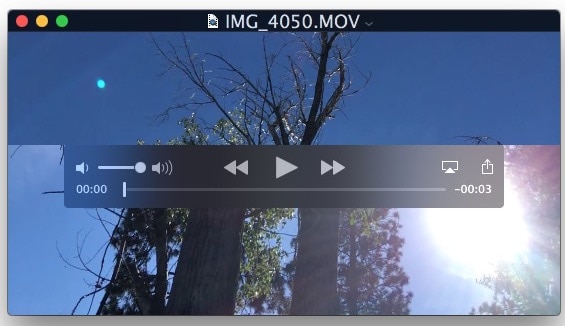
Заключение
Полагаем, теперь вы согласны, что ваш iPhone может больше, чем просто звонить и развлекать вас в социальных сетях. С помощью функции AirPlay вы можете наслаждаться просмотром контента вашего iPhone на Mac, Apple TV или любом смарт-телевизоре с поддержкой AirPlay 2. Это позволяет вам превратить iPhone в пульт дистанционного управления для воспроизведения фильмов и игр на большом экране.
Ваш полный набор видеоинструментов
 Конвертировать аудио/видео в более чем 1000 форматов, включая AVI, MKV, MOV, MP4 и т.д.
Конвертировать аудио/видео в более чем 1000 форматов, включая AVI, MKV, MOV, MP4 и т.д.


Михаил Владимирович
Главный редактор