Mac
Все Темы
- Пользователи Камеры
- Любители Путешествий
- Любители фильмов
- Праздники
- Пользователи DVD
- Пользователи социальных Сетей
- Фотография
- Креативный Дизайн
- Учащимся и преподавателям
- Больше Решений
6 простых способов разделить экран на Mac
Автор: Михаил Владимирович • 2023-03-07 18:17:02 • Проверенные решения
Вам нужно работать с несколькими окнами или приложениями одновременно? Что ж, тогда эта статья для вас. В большинстве случаев вам придется изменять размер окон и приложений, обрезая края. Это быстро загромождает рабочий стол и приводит его в беспорядок. К счастью, научившись разделять экран на Mac, вы избавитесь от этой проблемы. Но знаете ли вы, как разделить экран на Mac?
Часть 1. Как легко разделить экран на Mac
У нас для вас хорошие новости! Все версии macOS, начиная с El Capitan, поставляются со встроенным приложением Split View, которое позволяет использовать два приложения одновременно. Помимо использования двух окон, Split View также позволяет переключаться между любыми открытыми окнами, менять их расположение и ширину.
Итак, ниже рассказано, как разделить экран на Mac с помощью приложения Split View:
Шаг 1: Откройте два приложения, которые вы собираетесь использовать одновременно. Например, это может быть ваш браузер и документ.
Шаг 2: Затем нажмите и удерживайте зеленую кнопку «полный экран», расположенную в верхнем левом углу экрана.
Шаг 3: Из доступных опций выберите вариант «Переместить окна в левую часть экрана» или «Переместить окна в правую часть экрана».

Шаг 4: Первое окно или приложение отобразится на одной половине экрана. Вы также увидите эскиз второго окна на другой половине экрана.
Шаг 5: Выберите оставшееся окно и обрежьте его, чтобы заполнить пустоту.
Чтобы выйти из режима разделенного экрана на Mac, сделайте следующее:
Шаг 1: Переместите указатель мыши вверх, чтобы отобразить кнопки управления окном.
Шаг 2: Затем нажмите зеленую кнопку полного экрана в любом из окон, чтобы выйти из режима Split View.
Шаг 3: Остальные окна автоматически вернутся в полноэкранный режим.
Часть 2. 5 лучших приложений для разделения экрана на Mac
Хотя приложение Split View весьма полезно, вы можете получить гораздо больше функций, установив стороннее приложение. Осмелимся заявить, что большинство приложений, приведенных ниже, работают как Split View на стероидах. Итак, давайте не будем слишком много болтать и обсудим лучшие альтернативы Split View.
1. Mosaic
Если вы хотите повысить эффективность многозадачности на Mac, первым делом стоит обратить внимание на Mosaic. С помощью этого приложения для организации окон вы можете легко организовать свой рабочий стол простым перетаскиванием. Интерфейс довольно прост в использовании, потому что вам нужно лишь выбрать макет расположения окон и перенести в него соответствующее приложение. Естественно, вы также можете создавать собственные макеты, выбирая сетку и разбивая ее на части. Mosaic можно бесплатно скачать с официального сайта и воспользоваться 7-дневным пробным периодом. После этого вы можете подписаться на версию Standard или Pro за $9,99 или $24,99 соответственно.
Плюсы:
- Легко использовать.
- Доступная цена.
- Создание пользовательских макетов.
Минусы:
- Только 7-дневная бесплатная пробная версия.
- Нет цветовой кодировки.
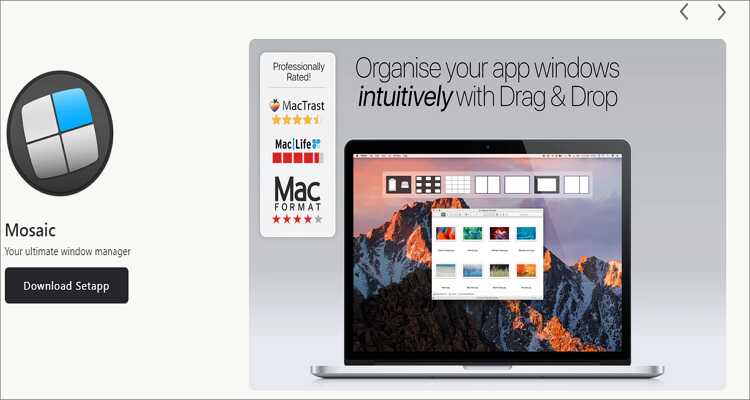
2. Spectacle
Spectacle - еще одно простое приложение для размещения окон на Mac, которое эффективно организует ваше рабочее место. Spectacle отличается от аналогов тем, что является бесплатным приложением с открытым исходным кодом. После установки вы можете использовать Spectacle для изменения порядка, размера и формы окон с помощью нескольких нажатий клавиш. Приложение поставляется с несколькими простыми сочетаниями клавиш, к которым можно добавить свои собственные.
Плюсы:
- Бесплатное приложение с открытым исходным кодом.
- Гибкость.
- Простые сочетания горячих клавиш.
Минусы:
- Ограниченные возможности изменения размера окон.
- Не обновляется.

3. Divvy
С Divvy управлять окнами на Mac очень просто, потому что приложение автоматически разделяет экран на небольшие области. Это избавляет от утомительных движений мышью. Разделив экран Mac на сегменты, вы можете перемещать в них окна приложений простым перетаскиванием. Кроме того, пользователи могут создавать неограниченное количество сочетаний горячих клавиш. Но, к сожалению, вам придется заплатить $13,99 долларов, чтобы продолжить использование Divvy после бесплатного пробного периода.
Плюсы:
- Простота использования.
- Возможность пользовательской настройки.
- Доступная цена.
Минусы:
- Требует оплаты.

4. Window Focus
Всего за $4,99 доллара Window Focus - одно из самых доступных приложений для организации окон на Mac. Это красивая программа, которая выделяет текущее запущенное приложение или окно и затемняет другие. Это сводит к минимуму отвлекающие факторы и помогает повысить вашу продуктивность. Кроме того, в Window Focus можно легко настроить цвет оттенка наложения, прозрачность и выделить несколько окон. Также стоит отметить, что Window Focus имеет одну из самых отзывчивых служб поддержки клиентов.
Плюсы:
- Отличная служба поддержки клиентов и обучающие материалы.
- Затемнение всех окон и приложений в фоновом режиме.
- Регулировка прозрачности и цвета оттенка наложения.
Минусы:
- Может показаться сложным для новичков.
- Приложение не бесплатно.

5. Magnet
Честно говоря, Magnet - это приложение, без которого сложно прожить, если вы хотите организовать свое рабочее место. Оно доступно всего за $2 в Mac App Store и позволит вам легко разделить экран и изменить размер приложений и окон. Вы также можете перетаскивать окна к краям дисплея или использовать настраиваемые горячие клавиши. Magnet также позволяет использовать несколько приложений одновременно, не изменяя их размер. Magnet по цене $2 - наивыгоднейшая покупка.
Плюсы:
- Доступная цена $1,99.
- Простота использования.
- Отображает несколько приложений и окон.
Минусы:
- Нельзя создавать собственные размеры и положения окон.
- Доступно только при покупке в Mac App Store.
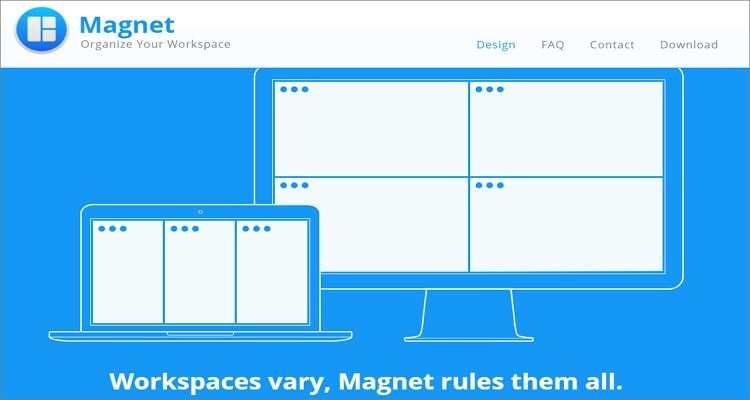
Заключение
Можно легко научиться бесплатно разделять экран на Mac, если правильно использовать приложение Split View. Но поскольку возможности многозадачности macOS могут быть ограничены, существуют сторонние приложения, которые позволят вам организовать свое рабочее место на другом уровне. И, как обычно, не забудьте рассказать нам о своем любимом приложении для разделения экрана, и мы добавим его в этот список.
Ваш полный набор видеоинструментов
 Конвертировать аудио/видео в более чем 1000 форматов, включая AVI, MKV, MOV, MP4 и т.д.
Конвертировать аудио/видео в более чем 1000 форматов, включая AVI, MKV, MOV, MP4 и т.д.


Михаил Владимирович
Главный редактор