Mac
Все Темы
- Пользователи Камеры
- Любители Путешествий
- Любители фильмов
- Праздники
- Пользователи DVD
- Пользователи социальных Сетей
- Фотография
- Креативный Дизайн
- Учащимся и преподавателям
- Больше Решений
10 способов сделать скриншот на Mac
Автор: Михаил Владимирович • 2023-03-07 18:17:02 • Проверенные решения
Иногда вам может потребоваться сделать скриншоты на Mac. Возможно, вы готовите демонстрацию программного обеспечения или подбираете миниатюру для своего YouTube-видео. К счастью, есть разные способы сделать скриншот на Mac без потери качества. Так что устраивайтесь поудобнее и давайте узнаем, как сделать снимок экрана на Mac с помощью простых сочетаний клавиш.
- Часть 1. 3 основных способа легко и быстро сделать скриншот на Mac
- Часть 2. 7 полезных инструментов для создания скриншотов на Mac
Часть 1. 3 основных способа легко и быстро сделать скриншот на Mac
Поскольку на Mac нет такой удобной кнопки, как Print Screen на ПК, вам могут потребоваться инструкции по созданию снимка экрана на Mac. Итак, вот три популярных метода, с помощью которых можно сделать скриншот:
Метод 1: Захват всего экрана.
Сделать снимок экрана на MacBook или MacBook Pro можно на раз-два. Просто выполните следующие действия:
Шаг 1: На клавиатуре одновременно нажмите и удерживайте клавиши Shift, Command и 3.
Шаг 2: Когда вы увидите эскиз в углу экрана, коснитесь его, чтобы начать редактирование скриншота.
Примечание: Если вы хотите скопировать снимок экрана в буфер обмена, нажмите Command + Shift + 3 + Control.
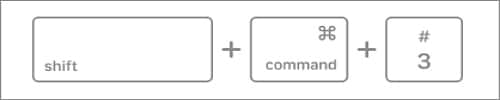
Метод 2: Захват части экрана, отдельного окна или меню.
Вот руководство по захвату части экрана:
Шаг 1: Одновременно нажмите и удерживайте клавиши Shift , Command и 4.
Шаг 2: Выделите часть окна, которую вы хотите захватить, с помощью перекрестия курсора. Не забудьте нажать и удерживать клавишу пробела во время обрезки.
Шаг 3: Чтобы закончить, отпустите мышь.
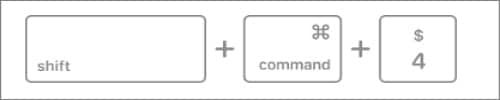
Метод 3: Создание скриншота в определенное время.
Для создания снимков экрана в конкретный момент времени вам необходимо использовать Grab. Однако macOS 10.15 (Catalina) или более поздней версии не поставляется с этим инструментом. Он дает вам 10-секунд перед тем, как сделать снимок экрана, так что у вас будет время подготовиться.
Шаг 1: Откройте Finder и выберите «Приложения», а затем дважды щелкните папку «Утилиты». Теперь выберите Grab.
Шаг 2: После запуска Grab откройте меню Capture и выберите опцию Timed Screen. Вы также можете нажать Command + Shift + Z, чтобы открыть диалоговое окно Timed Screen Grab.
Шаг 3: Наконец, нажмите кнопку Start Timer и начните подготовку к созданию снимка экрана. Все очень просто!
Часть 2. 7 полезных инструментов для создания скриншотов на Mac
В этом разделе мы сделаем обзор нескольких интересных сторонних инструментов для легкого создания высококачественных скриншотов на Mac.
1. CleanShot X
URL: https://setapp.com/apps/cleanshot
CleanShot X - это простое, но мощное приложение для записи экрана, специально разработанное для компьютеров Mac. Оно обладает чистым и лаконичным пользовательским интерфейсом, поэтому вам не придется иметь дело с ярлыками, разбросанными по всему рабочему столу. С помощью CleanShot X вы можете захватить весь экран, определенную область или окно с прокруткой. Вы также можете скрыть значки на рабочем столе перед созданием снимка экрана или установить таймер, как и в случае с Grab. Более того, CleanShot X позволяет комментировать, размывать и выделять снимки экрана с помощью встроенного редактора.
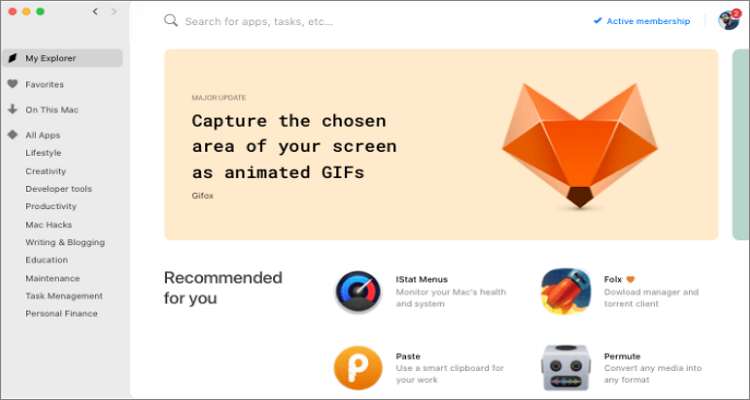
Плюсы:
- Незагроможденный интерфейс.
- Скрывает значки рабочего стола.
- Встроенный редактор скриншотов.
- 30-дневное бесплатное хранилище CleanShot Cloud.
Минусы:
- $9,99 в месяц.
- Короткий 7-дневный испытательный срок.
2. CloudApp
URL: https://apps.apple.com/us/app/cloudapp/id417602904?mt=12
CloudApp - бесплатное приложение для записи экрана на платформах Mac, Windows и iOS. В отличие от CleanShot, вы получаете расширенный 14-дневный пробный период, можно бессрочно использовать бесплатную версию. Удивительно, но в ней доступны все необходимые функции для создания скриншотов. Плюс, CloudApp имеет одну из лучших служб поддержки клиентов.
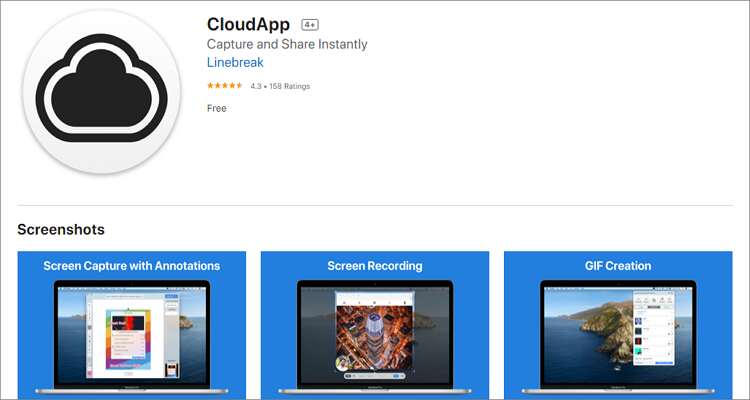
Плюсы:
- Чистый интерфейс.
- Отзывчивая служба поддержки клиентов.
- Отличная бесплатная пробная версия.
- Совместимость с Mac, ПК и iOS.
Минусы:
- Медленно загружается.
- Ограниченный лимит времени.
3. Techsmith Capture
URL: https://www.techsmith.com/jing-tool.html
Techsmith Capture - еще один простой инструмент для записи экрана и создания скриншотов на Mac. С его помощью пользователи могут делать захватывать весь экран или его части и добавлять на них аннотации и фигуры, изменять размер и т. д. Кроме того, можно поделиться своими скриншотами через учетную запись TechSmith Knowmia или Screencast.
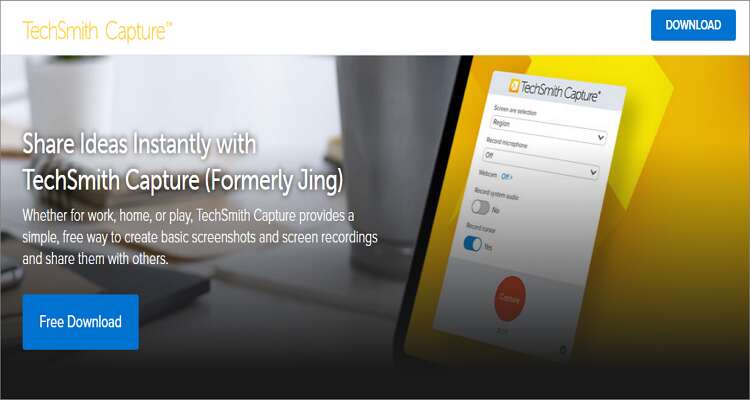
Плюсы:
- Легко использовать.
- Хорошие возможности редактирования.
- Бесплатное приложение.
- Современный интерфейс.
Минусы:
- MacOS 10.13 или новее.
- Обладает ограниченными возможностями.
4. LightShot
URL: https://app.prntscr.com/en/
LightShot - один из самых популярных способов делать снимки экрана на Mac без потери качества. Это легкое приложение, которое содержит множество мощных функций. После создания скриншота LightShot позволяет редактировать его, добавляя цвета, текст, аннотации и многое другое. Но что отличает LightShot от аналогов, так это его способность быстро делать несколько скриншотов подряд. Фактически, это единственная программа в нашем списке, оснащенная такой функцией.
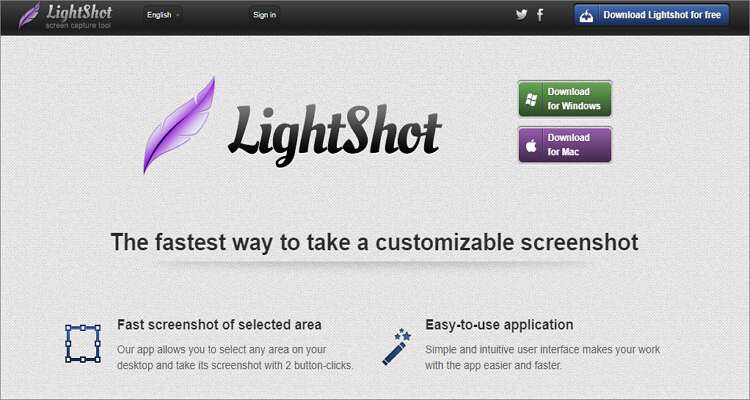
Плюсы:
- Распечатывает скриншоты.
- Можно загрузить фото на Prntscr.com.
- Простой интерфейс.
- Быстрое создание нескольких скриншотов подряд.
Минусы:
- Нет разных режимов захвата.
- Отсутствие продвинутых инструментов редактирования.
5. Snagit
Пришло время отдать должное Snagit, ведь данный инструмент просто находится на другом уровне. Он поставляется с завораживающим интерфейсом и мощным набором функций. Создав скриншот, вы можете использовать встроенный редактор, чтобы добавить размытие, цвет, текст, стрелки и многое другое. Гибкость этого приложения впечатляет еще и тем, что вы можете захватывать весь экран, конкретное приложение, окно или определенную область. Однако для разблокировки всех функций придется расстаться с $50.
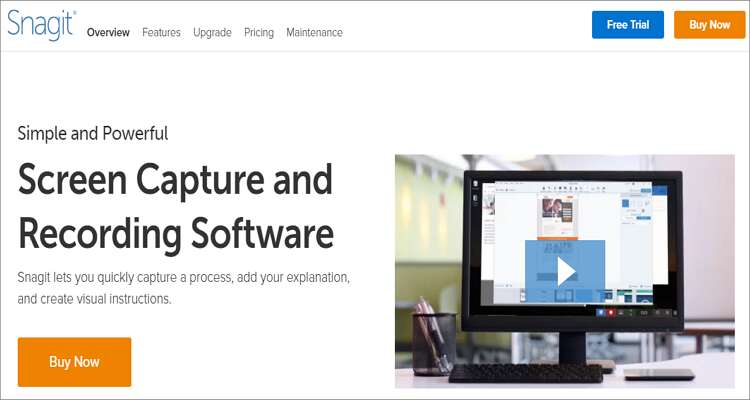
Плюсы:
- Простота использования.
- Множество функций.
- Гибкий интерфейс.
- Доступна бесплатная версия.
Минусы:
- Громоздкий видеоредактор.
- Дорогостоящая подписка.
6. Skitch
URL: https://apps.apple.com/us/app/skitch-snap-mark-up-share/id425955336?mt=12
Если вы хотите без проблем делать скриншоты на Mac, попробуйте Skitch. Это простой, элегантный и эффективный инструмент для всех мобильных и настольных платформ. С помощью Skitch вы можете легко добавлять фигуры, текст, стрелки, цвет, размытие и блики на свои скриншоты. Приложение также способно захватывать весь экран или определенную область. Единственный недостаток - ограниченное количество цветов.
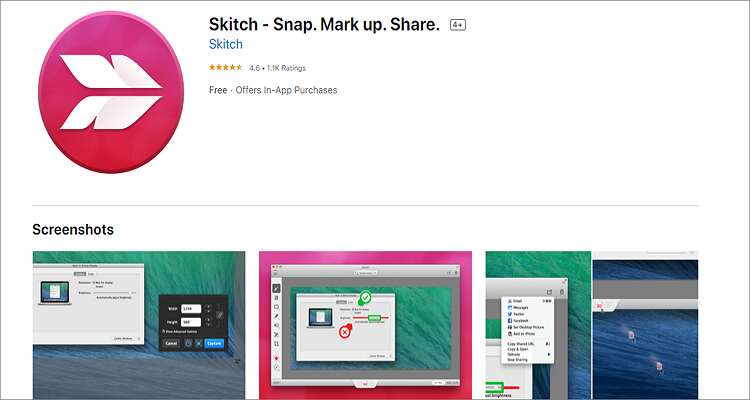
Плюсы:
- Простой и минималистичный интерфейс.
- Полная интеграция с Evernote.
- Поддерживает несколько форматов изображений.
- Множество функций редактирования.
Минусы:
- Невозможно сохранить результат перед выходом.
- Ограниченное количество цветов.
7. Greenshot
URL: https://getgreenshot.org/
Все любят бесплатные приложения, и Greenshot - одно из них. Оно предлагает богатый набор функций, таких как поддержка горячих клавиш, редактор изображений и возможность экспортировать снимки экрана непосредственно в облачные сервисы, такие как Dropbox, Imgur, Picasa-Web или даже на ваш принтер. Кроме того, Greenshot позволяет сохранять изображения в нескольких форматах, включая PNG, JPEG, BMP и GIF.
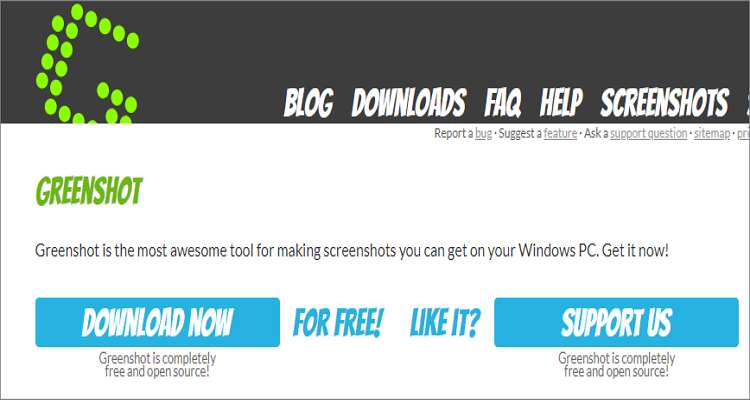
Плюсы:
- Программа с открытым исходным кодом.
- Простота использования.
- Позволяет добавлять аннотации.
- Экспорт в облачные сервисы.
Минусы:
- Нет регулярных обновлений.
- Устаревший интерфейс.
Заключение
Мы перечислили лучшие инструменты для создания скриншотов на Mac. Вы можете использовать комбинации горячих клавиш, чтобы делать снимки экрана, а затем редактировать их во встроенном приложении, таком как «Фотографии» (Photos). Другой вариант - установить сторонние приложения со встроенными фоторедакторами. И, конечно же, дайте знать, если ваше любимое приложение для создания скриншотов не попало в наш список.
Wondershare UniConverter - Универсальный видеоконвертер
-
Лучший конвертер файлов на Mac для преобразования видео/аудио в более 1000 форматов, включая MP4/MOV/AVI/MP3/WAV и т. д.
-
Скачивайте видео с более чем 1000 популярных видеохостингов, просто вставив ссылку.
-
Работает в 30 раз быстрее, чем обычные конвертеры.
-
Пакетная конвертация и сжатие видео- и аудиофайлов.
-
Панель инструментов с дополнительными функциями, такими как Screen Recorder, VR Converter, GIF Maker, Fixing Media Metadata и др.
-
Поддерживаемые ОС: Windows 10/8/7/XP/Vista, macOS 11 Big Sur, 10.15 (Catalina), 10.14, 10.13, 10.12, 10.11, 10.10, 10.9, 10.8, 10.7.
Ваш полный набор видеоинструментов
 Конвертировать аудио/видео в более чем 1000 форматов, включая AVI, MKV, MOV, MP4 и т.д.
Конвертировать аудио/видео в более чем 1000 форматов, включая AVI, MKV, MOV, MP4 и т.д.


Михаил Владимирович
Главный редактор