Mac
Все Темы
- Пользователи Камеры
- Любители Путешествий
- Любители фильмов
- Праздники
- Пользователи DVD
- Пользователи социальных Сетей
- Фотография
- Креативный Дизайн
- Учащимся и преподавателям
- Больше Решений
Конвертер iPad видео на Mac: как конвертировать видео для iPad/iPhone/iOS
Автор: Михаил Владимирович • 2023-03-07 18:17:02 • Проверенные решения
Пользователи iOS часто сталкиваются с проблемой при загрузке видео. Поскольку количество форматов, доступных для загрузки, растет, Вы, вероятно могли заметить, что они несовместимы с Вашими устройствами iPad / iPhone / iOS. Следовательно, всегда есть необходимость конвертировать видео для устройств iPad / iPhone / iOS. Конвертировать видеофайлы для iPad не так уж и сложно, Вам просто нужно узнать о подходящем конвертере. Обычные и распространенные форматы видео не подходят для Mac, а это означает, что каждое из Ваших устройств iOS может воспроизводить только определенный формат видео, который может быть неподходящим для вас. Итак, Вам нужен мощный конвертер iPad для Mac, в конце концов, что толку иметь замечательное устройство как iOS и не иметь возможности воспроизводить то видео, которое Вы только что скачали? Итак, давайте рассмотрим подробное пошаговое руководство о том, как конвертировать видео на устройства iPad / iPhone / iOS.
- Часть 1. Лучший конвертер видео iPad для Mac - Wondershare UniConverter
- Часть 2. Как конвертировать видео на iPad бесплатно для Mac
- Часть 3. Бесплатный онлайн-конвертер видео для iPad, о котором Вы должны знать
Часть 1. Лучший конвертер видео iPad для Mac - Wondershare UniConverter
Wondershare UniConverter (изначально Wondershare Video Converter Ultimate) - лучший видео конвертер на iPad для Mac, поскольку он может конвертировать, редактировать и загружать видео с очень высокой скоростью. Он помогает устройству iOS сохранять исходное качество видео, он совместим с iPad, iPhone и устройствами iOS, а также позволяет конвертировать видео во множество различных форматов. В нем есть замечательная функция редактирования, которая позволяет обрезать, вырезать ненужные части и объединять разные видео в одно видео. Вы можете не только конвертировать видео в любом формате на iPad, но и напрямую конвертировать видео с iPad в любой формат, который Вы хотите.
Wondershare UniConverter - Универсальный видео конвертер
-
Лучший iPad видео конвертер для конвертирования видео и аудио в любой формат из более 1000 популярных форматов.
-
Конвертируйте видео на iPad/iPhone и другие iOS девайсы с возможностью редактирования и супербыстрой скоростью конвертации.
-
Допускается пакетное сжатие и конвертирование видео / аудио.
-
Набор инструментов с такими дополнительными функциями как запись экрана, VR конвертер, создание GIF, исправление мультимедийных метаданных и т. д.
-
Поддерживаемые OS: Windows 10/8/7/XP/Vista, macOS 11 Big Sur, 10.15 (Catalina), 10.14, 10.13, 10.12, 10.11, 10.10, 10.9, 10.8, 10.7.
Шаги для конвертирования видео на iPad с Wondershare UniConverter:
Шаг 1 Добавьте видео в Ipad конвертер для Mac.
Загрузите, установите и откройте Wondershare iPad Converter на своем Mac, выберите вкладку Video Converter, чтобы начать. Нажмите значок ![]() на кнопке в верхнем левом углу, чтобы открыть новое окно для импорта видеофайлов. Выберите необходимые файлы и нажмите «Открыть», чтобы добавить. Вы также можете добавлять видео, просто перетаскивая их.
на кнопке в верхнем левом углу, чтобы открыть новое окно для импорта видеофайлов. Выберите необходимые файлы и нажмите «Открыть», чтобы добавить. Вы также можете добавлять видео, просто перетаскивая их.

Шаг 2 Выберите форматы вывода в конвертере iPad.
Откройте раскрывающийся список, нажав кнопку рядом с Форматом вывода: , нажмите кнопку «Устройство», чтобы выбрать Apple, затем выберите формат видео для воспроизведения на iPad.
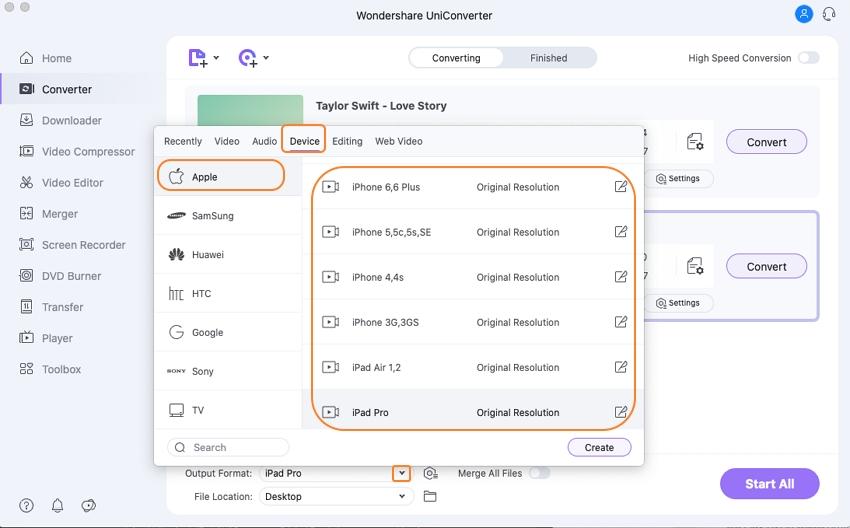
Шаг 3 Начните конвертировать видео в iPad на Mac.
После того, как все настройки завершены, нажмите кнопку «Начать все», чтобы начать конвертировать все видеофайлы в формат, поддерживаемый iPad, в течение нескольких минут. Затем, Вы можете передавать и смотреть сконвертированные видео на Вашем iPad / iPhone или других устройствах iOS на Ваше усмотрение.

Шаги для конвертирования видео на iPad с помощью Wondershare UniConverter:
Шаг 1 Загрузите видео с iPad в Wodershare iPad конвертер для Mac.
Сначала подключите iPad на Ваш Mac через USB-кабель, перейдите в раздел«Конвертер видео» и нажмите раскрывающуюся кнопку выбора значка![]() , затем выберите «Добавить с устройства», чтобы импортировать видео, присутствующие на Вашем iPad.
, затем выберите «Добавить с устройства», чтобы импортировать видео, присутствующие на Вашем iPad.
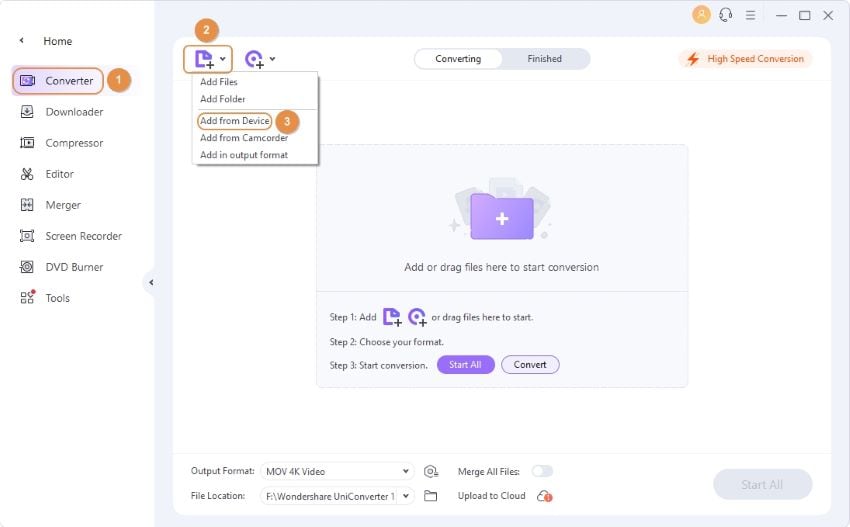
Шаг 2 Выберите формат вывода для видео на iPad.
Нажав кнопку рядом с «Преобразовать файлы в:» Вы откроете список форматов. Выберите вкладку «Видео» и выберите желаемый формат видео для конвертирования.
Шаг 3 Конвертируйте видео с iPad в другие форматы с помощью iPad конвертера.
авершите все настройки, и Вы сможете редактировать видео, если захотите, а затем нажмите кнопку «Конвертировать все», чтобы конвертировать видео с iPad в любой другой формат, который Вы выберете с помощью видеоконвертера Wondershare iPad.
Часть 2. Как конвертировать видео на iPad бесплатно на Mac
HandBrake - это простой, но мощный бесплатный Конвертер iPad на Mac, который предназначен для конвертирования практически всех видеоформатов в любой другой формат на Ваш выбор. Он имеет открытый исходный код и делает конвертирование очень быстрым и простым. Конвертировать видео на iPad бесплатно на Mac не составляет большого труда, хотя для некоторых людей это может быть очень сложно, потому что они действительно не знают, как это сделать.
Пошаговая инструкция для конвертации видео для iPad бесплатно на Mac с помощью HandBrake
Шаг 1. Загрузите Handbrake и нажмите кнопкуSource, затем выберите файл из папки или файла. После того, как Вы выбрали файл, HandBrake просканирует его и предоставит Вам информацию о файлах. Перед тем, как начать конвертацию, обязательно выберите iPad из пресета (конечное устройство, совместимое с форматом iPad).
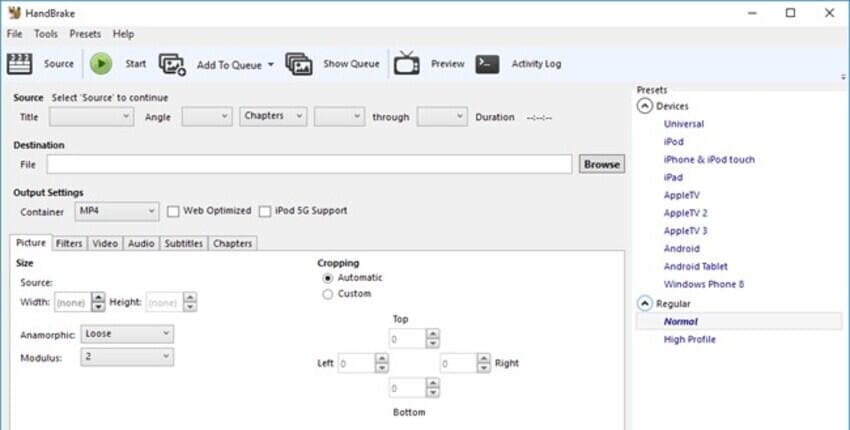
Шаг 2. Когда Вы выбираете пресет, автоматически выбирается разрешение видео. Нажмите кнопкуStart, чтобы начать конвертирование, и нажмитеAdd Queue, чтобы добавить больше видеофайлов. Если Вы впервые используете данное программное обеспечение, Вам нужно будет создать место для конвертирования файлов.
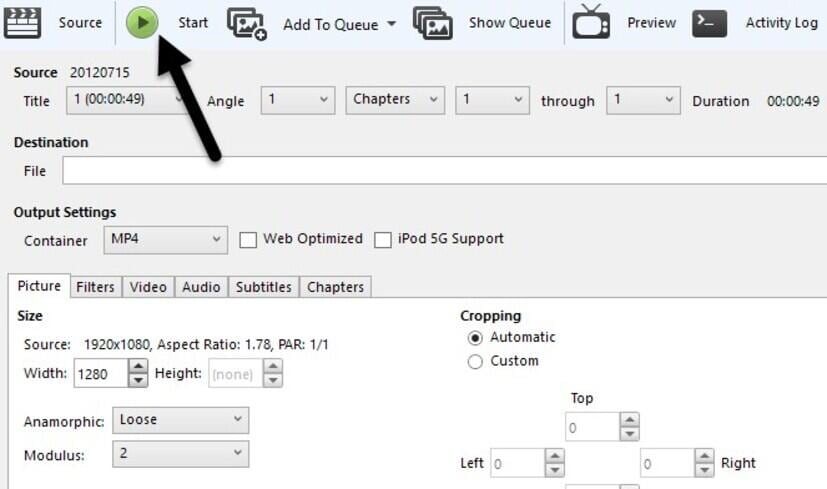
Шаг 3. Подключите устройство с помощью USB-кабеля и откройте iTunes. Нажмите My Device и откройте в нем Movies, затем перейдите в File Explorer, найдите свое видео и перетащите его в раздел «Фильмы». Нажмите Sync в правом нижнем углу, и начнется синхронизация файлов с iPad. Наконец, откройте приложение «Видео» на своем iPad, Вы увидите новую вкладку под названием Home videos. Там появятся все Ваши синхронизированные вручную видео, и теперь Вы можете воспроизводить видео на iPad.
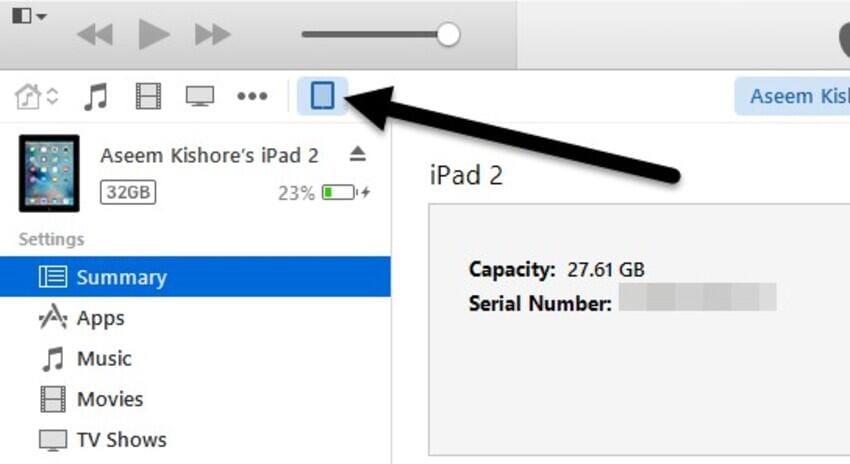
Часть 3. Бесплатный онлайн-конвертер видео для iPad, о котором Вы должны знать
Online Convert - это бесплатный онлайн-конвертер для iPad, который позволяет загружать видео или предоставлять для него URL-адрес. Это очень простой и бесплатный способ конвертировать видео на iPad или другое устройство iOS. Он также поддерживает конвертирование файлов и аудио онлайн, что действительно помогает в повседневной жизни.
Шаги для использования бесплатного онлайн-конвертера видео для iPad.
Шаг 1. Перейдите на сайт и выберите опциюConvert videos for iPad в разделе Video Converter. Нажмите кнопку Choose file, чтобы добавить видео и конвертировать его для iPad.
Шаг 2. Измените дополнительные настройки на свое усмотрение. Вы можете изменить размер экрана, настроить битрейт видео, изменить частоту кадров, обрезать видео, вырезать видео и т. д.
Шаг 3. Нажмите кнопку Convert file, чтобы конвертировать видео для iPad. После успешного конвертирования видео подключите iPad к компьютеру и используйте iTunes для передачи / синхронизации файлов с Вашей системы на iPad.
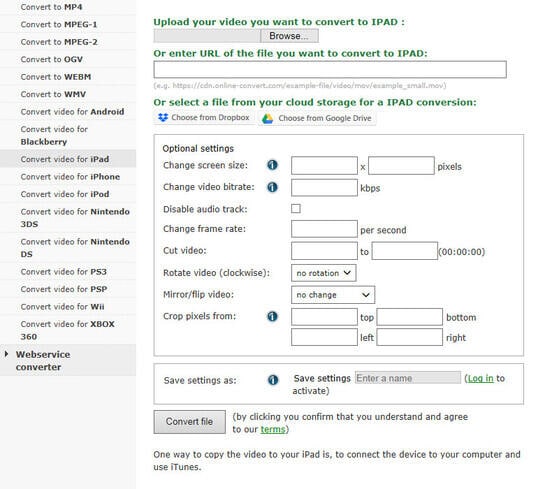
Заключение:
Из данной статьи Вы узнали о трех наиболее широко используемых способах конвертации видео для iPad на Mac. Данные методы хорошо организованы и просты в использовании. Если вы ищете комплексное решение, Wondershare UniConverter подойдет Вашим требованиям в любых условиях и станет лучшим конвертером видео для iPad.
Ваш полный набор видеоинструментов
 Пакетное преобразование MOV в MP4, AVI, 3GP и наоборот легко.
Пакетное преобразование MOV в MP4, AVI, 3GP и наоборот легко. 


Михаил Владимирович
Главный редактор