Рекордер экрана
- 1. Запись экрана с помощью Facecam
- 2. Создать эффект "Картинка в картинке"
- 3. Функция "картинка в картинке" в Zoom
- 4. Запись лекции или игры с эффектом "картинка в картинке"
- 5. Одновременной записи себя и своего экрана
- 6. Что такое "Картинка в картинке"
- 7. Сделать видео "картинка в картинке" с помощью Wondershare UniConverter
- 8. Руководство по созданию PIP-видео в Camtasia
- 9. Запись веб-камеры и экрана одновременно
- 10. Запись видео картинка в картинке
Все Темы
- Пользователи Камеры
- Любители Путешествий
- Любители фильмов
- Праздники
- Пользователи DVD
- Пользователи социальных Сетей
- Фотография
- Креативный Дизайн
- Учащимся и преподавателям
- Больше Решений
Как записать лекцию или игру с эффектом "картинка в картинке"
Автор: Михаил Владимирович • 2023-03-07 18:17:02 • Проверенные решения
Иногда вам может понадобиться записать лекцию или игру с помощью функции "картинка в картинке" на своем компьютере. Это обычное дело, если вы ведете обучающий канал по программному обеспечению на YouTube, Vimeo или любой другой платформе обмена контентом. Но как именно записывать экран рабочего стола одновременно с Facecam? Если это вас волнует, читайте дальше, чтобы узнать несколько простых приемов.
- Часть 1. Лучший способ записи лекции или игры с эффектом "картинка в картинке"
- Часть 2. 3 других распространенных способа записи лекции или игры с эффектом "картинка в картинке"
Часть 1. Лучший способ записи лекции или игры с эффектом "картинка в картинке"
Начнем с лучшего рекордера экрана для Windows и Mac - Wondershare UniConverter. Это профессиональный инструмент, который предлагает простой пользовательский интерфейс с множеством удобных функций захвата экрана. Во-первых, Wondershare UniConverter позволяет пользователям записывать экран рабочего стола в полноэкранном режиме или выбрать определенную область захвата. После этого пользователи могут установить входной микрофон и веб-камеру для записи PIP-видео с голосовым сопровождением. Также можно задать формат вывода, путь к папке, частоту кадров и качество. Более того, пользователи могут накладывать аннотации, такие как символы, линии, стрелки, тексты и т.д.
Wondershare UniConverter - Лучший настольный рекордер экрана
-
Запись видео с наложением "картинка в картинке" на захваченный экран с помощью внутренней или внешней веб-камеры.
-
Редактируйте видео с помощью функций обрезки, кадрирования, поворота, добавления водяных знаков, применения эффектов и других.
-
Редактируйте, улучшайте и персонализируйте свои видеофайлы.
-
Разрешено пакетное сжатие и конвертирование видео/аудиофайлов.
-
Панель инструментов с дополнительными функциями, такими как запись экрана, конвертер VR, GIF Maker, исправление метаданных мультимедиа и т.д.
-
Поддерживаемые ОС: Windows 10/8/7/XP/Vista, macOS 11 Big Sur, 10.15 (Catalina), 10.14, 10.13, 10.12, 10.11, 10.10, 10.9, 10.8, 10.7.
Пошаговый процесс записи лекции или игры по принципу "картинка в картинке" с помощью Wondershare UniConverter:
Шаг 1 Запустите функцию записи экрана в Wondershare UniConverter.
Скачайте, установите и запустите Wondershare UniConverter, затем нажмите Screen Recorder на левой панели. Теперь нажмите кнопку Camcorder в центре окна, прежде чем открыть видеоигру, которую вы хотите записать.
![]()
Шаг 2 Выберите область записи и установите входной/выходной микрофон и веб-камеру.
Перетащите обрезчик внутрь или наружу, чтобы выбрать область захвата. Можно даже установить полноэкранный режим, чтобы захватить весь экран рабочего стола. После этого откройте меню Microphone и выберите микрофон для добавления голосового сопровождения. Вы также можете щелкнуть меню Webcam, чтобы установить камеру, которую вы будете использовать для создания видео "картинка в картинке". Наконец, щелкните значок Speaker, чтобы выбрать устройство для записи системного звука.
![]()
Шаг 3 Настройте параметры записи.
Теперь пришло время настроить несколько параметров перед началом записи. Нажмите на значок Settings и настройте следующие функции:
- Частота кадров - Откройте это меню и установите частоту кадров от 15 кадров в секунду до 60 кадров в секунду. Обратите внимание, что более высокая частота кадров лучше всего подходит для съемки быстрых видеоигр.
- Качество - Чтобы ваше видео выделялось, качество имеет решающее значение. Однако для лучшего качества требуется больше места для хранения.
- Формат - Чтобы наслаждаться легким воспроизведением на любом устройстве или сайте, установите целевой формат MP4. Пользователи также могут выбрать AVI или FLV.
- Таймер записи - Вы можете вручную ввести время начала и остановки записи для вашего видео.
![]()
Шаг 4 Начните запись PIP видео.
Наконец, нажмите кнопку REC, чтобы начать запись видео. Нажмите на стрелку слева, чтобы открыть панель инструментов записи. Здесь вы можете выполнить следующие действия:

- Добавление аннотаций - Добавление аннотаций к видео может сделать его более понятным и приятным для просмотра. Для этого нажмите кнопку Аннотация и добавьте пользовательские тексты, стрелки, рисунки, прямоугольники, круги и так далее.
![]()

- Применение голосового сопровождения - Нажмите на значок микрофона, чтобы включить или отключить голосовое сопровождение во время записи видео.
- Добавление системного звука - Вы можете включить или отключить системный звук, нажав на значок динамика.
- Веб-камера - Щелкните значок веб-камеры, чтобы открыть окно "Картинка в картинке". Вы увидите его запуск в правом нижнем углу. Перетащите окно PIP в нужную вам область, чтобы изменить его расположение.

- Остановка - Нажмите кнопку Stop, если вы записали достаточно контента. Теперь вы можете предварительно просмотреть видео, прежде чем поделиться им со своими подписчиками в сети.

Скачать бесплатно Скачать бесплатно
Часть 2. 3 других распространенных способа записи лекции или игры с эффектом "картинка в картинке"
Ниже приведены еще четыре отличных приложения для записи видео для настольных компьютеров:
1. Wondershare DemoCreator
Надо отдать должное компании Wondershare, она в совершенстве овладела искусством создания приложений, которые решают большинство задач по работе с файлами на рабочем столе. Учитывая это, Wondershare DemoCreator является фантастическим приложением, которое предназначено для захвата высококачественного видео рабочего стола. Оно предлагает привлекательную 30-дневную гарантию возврата денег и бесплатную поддержку 24/7. При записи PIP-видео пользователи могут обрезать, изменять скорость видео и наносить аннотации. Кроме того, приложение может экспортировать видео в форматы MOV, MP4 или GIF.
Плюсы:
- Отличная служба поддержки клиентов.
- Удобное приложение.
Минусы:
- Ограниченные возможности редактирования.
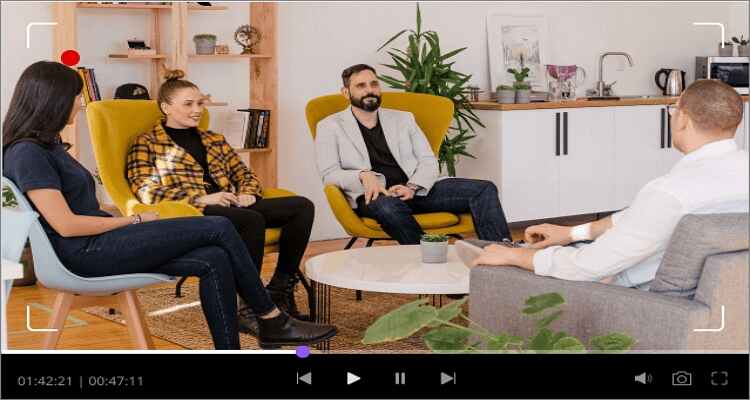
2. OBS Studio
OBS Studio - это отличное бесплатное приложение для записи видео с открытым исходным кодом, которое позволяет делать практически все. Но это только в том случае, если вы не против пройти обучение. Кроме того, это приложение обеспечивает захват видео в режиме реального времени. Пользователи могут настроить несколько сцен захвата и легко переключаться между ними. Кроме того, приложение предоставляет мощные и понятные возможности конфигурации для добавления новых источников и плавной настройки их свойств. Более того, OBS Studio может похвастаться интуитивно понятным аудиомикшером.
Плюсы:
- Бесплатное, с открытым исходным кодом.
- Множество вариантов настройки.
Минусы:
- Требует некоторого обучения для понимания.
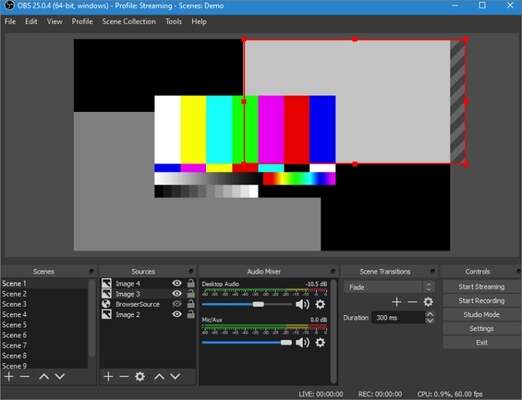
3. Ecamm Live
Если вы являетесь пользователем Mac, Ecamm Live вам пригодится. Прежде всего, это приложение предоставляет пользователям 14-дневный бесплатный пробный период. После этого вы можете подписаться на один из доступных тарифных планов и начать снимать экраны Mac и iPhone. При записи видео в реальном времени можно добавить PIP и аннотации, такие как тексты, стикеры, логотипы и другую графику. Что еще лучше, устройство поддерживает кодеры HDMI, такие как Blackmagic Design, Elgato Cam Link и другие.
Плюсы:
- Поддерживает прямую трансляцию через видеокамеру.
- Добавление нескольких наложений на видео.
Минусы:
- Только для пользователей Mac.

Заключение
Вы уже определились с рекордером "картинка в картинке", который вы будете использовать в своем следующем проекте по созданию видео? Хотя вышеупомянутые приложения справятся с этой задачей, выбирайте Wondershare UniConverter, если вам нужно что-то доступное, мощное и простое в использовании. Поблагодарите меня позже!
Ваш полный набор видеоинструментов
 Пакетное преобразование MOV в MP4, AVI, 3GP и наоборот легко.
Пакетное преобразование MOV в MP4, AVI, 3GP и наоборот легко. 


Михаил Владимирович
Главный редактор