Рекордер экрана
- 1. Запись экрана с помощью Facecam
- 2. Создать эффект "Картинка в картинке"
- 3. Функция "картинка в картинке" в Zoom
- 4. Запись лекции или игры с эффектом "картинка в картинке"
- 5. Одновременной записи себя и своего экрана
- 6. Что такое "Картинка в картинке"
- 7. Сделать видео "картинка в картинке" с помощью Wondershare UniConverter
- 8. Руководство по созданию PIP-видео в Camtasia
- 9. Запись веб-камеры и экрана одновременно
- 10. Запись видео картинка в картинке
Все Темы
- Пользователи Камеры
- Любители Путешествий
- Любители фильмов
- Праздники
- Пользователи DVD
- Пользователи социальных Сетей
- Фотография
- Креативный Дизайн
- Учащимся и преподавателям
- Больше Решений
6 способов одновременной записи себя и своего экрана
Автор: Михаил Владимирович • 2023-03-07 18:17:02 • Проверенные решения
Вы все еще ломаете голову, думая как одновременно записать себя и свой экран на ПК? Больше не мучайтесь, ведь это руководство научит вас, как сделать это без лишних хлопот. В эпоху влогов вы можете захотеть создать видео "картинка в картинке", чтобы объяснить что-то своим подписчикам или студентам. Это может быть объяснение настроек компьютера или того, как играть в определенную игру. Что бы это ни было, продолжайте читать, чтобы узнать как эффективно и одновременно записывать себя и свой экран .
- Часть 1. Лучший способ одновременной записи себя и своего экрана
- Часть 2. 5 рекомендованных приложений для записи экрана и видео с функцией PIP (картинка-в-картинке)
Часть 1. Лучший способ одновременной записи себя и своего экрана
Wondershare UniConverter - это лучшее приложение для тех, кто хочет создать высококачественное видео "картинка в картинке" на Mac или Windows. Оно простое в использовании и имеет множество инструментов. Здесь пользователи могут записывать экраны рабочих столов в режиме PIP, загружать видео, конвертировать между форматами файлов, редактировать видео и т.д. При записи видео в режиме PIP пользователи могут добавлять примечания, такие как тексты, стикеры, символы, стрелки и голосовое сопровождение. Кроме того, Wondershare UniConverter позволяет экспортировать записанное видео в форматы FLV, AVI или MP4.
Wondershare UniConverter - универсальный набор инструментов для работы с видео
-
Перед записью установите формат вывода, частоту кадров, качество, продолжительность записи и имя папки.
-
Редактируйте видео с помощью функций обрезки, кадрирования, поворота, добавления водяных знаков, применения эффектов и других.
-
Редактирование, улучшение и персонализация вашего видеофайла.
-
Разрешено пакетное сжатие и конвертирование видео/аудиофайлов.
-
Панель инструментов с дополнительными функциями, такими как запись экрана, конвертер VR, GIF Maker, исправление метаданных мультимедиа и т.д.
-
Поддерживаемые ОС: Windows 10/8/7/XP/Vista, macOS 11 Big Sur, 10.15 (Catalina), 10.14, 10.13, 10.12, 10.11, 10.10, 10.9, 10.8, 10.7.
Как записать свой экран и себя на Windows 10/7/8 с помощью Wondershare Screen Recorder:
Шаг 1 Запустите инструмент Screen Recorder.
Установите и запустите Wondershare UniConverter на своем компьютере, затем перейдите на вкладку Screen Recorder. После этого нажмите кнопку Camcorder, чтобы запустить инструмент Screen Recorder. Не забудьте открыть вкладку браузера или приложение на рабочем столе, которое вы хотите записать.
![]()
Шаг 2 Выберите область записи.
Теперь используйте инструмент обрезки, чтобы установить нужную область записи. Для этого перетащите края обрезчика, чтобы подогнать его под определенную область. Вы также можете выбрать встроенную веб-камеру для записи наложенного видео, встроенный микрофон для добавления голосового сопровождения и динамик для воспроизведения системного звука.
![]()
Шаг 3 Установите параметры записи.
Перед началом записи нажмите кнопку Settings, чтобы установить эти параметры вывода:
- Формат - Вы можете экспортировать записанное видео в файл MP4, AVI или FLV. Для лучшего воспроизведения без потери качества выбирайте MP4.
- Качество - Качество вывода имеет первостепенное значение. Вы можете установить его как высокое, среднее или низкое.
- Частота кадров - Если вы записываете быстрый учебник, например видеоигру, выберите более высокую частоту кадров.
- Таймер записи - Иногда вам может понадобиться установить автоматический таймер на время начала и остановки. В этом случае введите соответствующее время в разделе Таймер записи.
![]()
Шаг 4 Начните запись видео с аннотациями.
Нажмите кнопку REC, чтобы начать захват экрана рабочего стола. Откройте панель задач записи, нажав на стрелку слева, а затем выполните следующие действия:

- Откройте PIP screen - Если вы хотите добавить наложение видеоизображения вашего лица во время записи, нажмите кнопку Webcam. В правом нижнем углу появится эффект "картинка в картинке".

- Добавление аннотаций - Нажмите кнопку Annotation, чтобы добавлять тексты, стикеры, фигуры, стрелки, рисунки и многое другое в процессе записи..
![]()

- Выберите встроенный микрофон - Если вы хотите, чтобы аудитория слышала вашу озвучку, нажмите на Microphone, чтобы включить или выключить его.
- Microphone - Значок динамика позволяет пользователям выбрать: отключить или выключить звук системы во время сеанса записи.
- Установить вывод звука - Нажмите на значок Speaker, чтобы включить или выключить системный звук во время записи.
- Остановить запись - Нажмите кнопку Stop, чтобы закончить запись экрана рабочего стола с наложением видео.

Скачать бесплатно Скачать бесплатно
Часть 2. 5 рекомендованных приложений для записи экрана и видео с функцией PIP (картинка в картинке)
Ниже приведены основные методы записи экрана и себя на компьютере:
1. Wondershare DemoCreator
Wondershare DemoCreator - это замечательное приложение для редактирования видео и записи экрана для Mac и Windows. С его помощью вы можете быстро и легко создавать онлайн-уроки и курсы. Он работает с настольными приложениями, такими как видеоигры, VoIP-приложения, браузеры и т.д. Wondershare DemoCreator также может настраивать видео, обрезая, изменяя скорость, устанавливая формат вывода и многое другое. Кроме того, после покупки вы получите бесплатную круглосуточную поддержку.
Плюсы:
- Простые инструменты настройки видео.
- Ккруглосуточная поддержка клиентов.
Минусы:
- Не все опции бесплатны.

2. Camtasia
Camtasia - это еще один высококлассный профессиональный рекордер экрана для компьютеров. Как и Wondershare UniConverter, Camtasia позволяет пользователям записывать практически все. Вы можете выбрать конкретное приложение, окно, область или захватить весь экран. Пользовательский интерфейс также очень удобен. Пользователи могут регулировать громкость микрофона, системного звука и применять эффекты.
Плюсы:
- Несколько методов записи экрана.
- Позволяет пользователям регулировать громкость микрофона.
Минусы:
- Ограниченные функции редактирования видео.
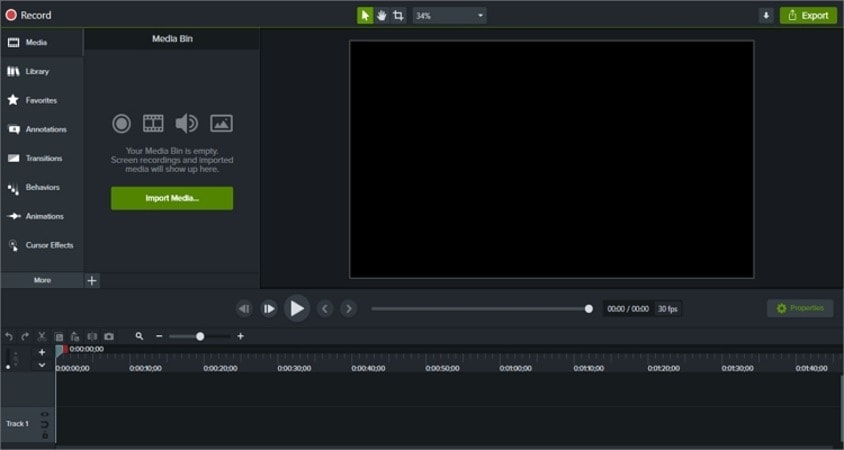
3. Ecamm Live
Ecamm Live включает в себя 2-недельный пробный период. После этого вы можете подписаться на один из доступных тарифных планов и начать записывать высококачественные экраны рабочего стола с миниатюрой PIP. Во время записи пользователи могут увеличивать или уменьшать масштаб изображения, а также отключать или отключать звук микрофона. Однако на этом все, потому что eCamm live не имеет возможности редактирования видео.
Плюсы:
- Недорогие планы подписки.
- Простота в использовании.
Минусы:
- Ограниченные функции редактирования.

4. ScreenFlow
Как и Ecamm Live, ScreenFlow работает только на Mac. Также, ScreenFlow не предлагает бесплатную пробную версию. Однако он компенсирует это отличными возможностями записи. После приобретения тарифного плана вы сможете легко записывать аудио, видео и веб-камеры с высочайшим качеством. Интересно, что программа позволяет записывать экран с внешних устройств, таких как iPhone и iPad. Кроме того, вы можете записывать системный звук.
Плюсы:
- Многочисленные возможности записи.
- Простой пользовательский интерфейс.
Минусы:
- Нет бесплатного периода.
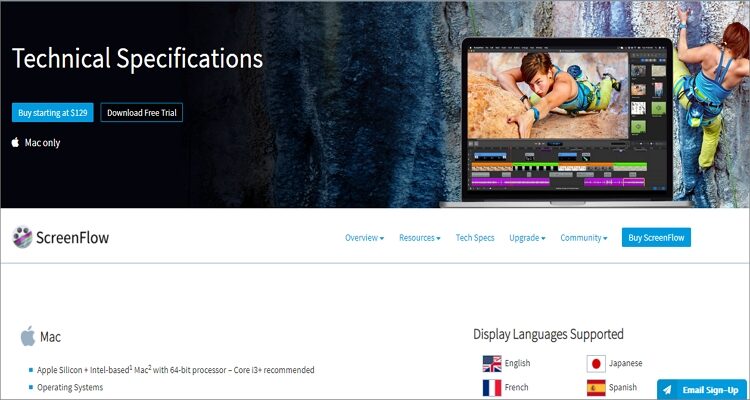
5. Zoom
Zoom завоевал популярность в эпоху коронавируса, когда виртуальные совещания - это то, что нужно. Поэтому неудивительно, что это приложение является одним из самых любимых приложений для записи видео. Это приложение для видеосвязи позволяет пользователям общаться со 100 участниками одновременно и записывать совещания для дальнейшего использования. Вы можете обновить тарифный план, чтобы добавить до 1000 участников.
Плюсы:
- Поддерживает до 100 участников.
- В нем есть расширенные функции клавиш.
Минусы:
- Нет инструментов для редактирования.

Заключение
Вы наверняка знаете несколько приложений для записи видео из приведенного выше списка. Однако последние пять имеют существенные недостатки. Поэтому используйте Wondershare UniConverter, чтобы насладиться качественной и профессиональной записью экрана рабочего стола.
Ваш полный набор видеоинструментов
 Пакетное преобразование MOV в MP4, AVI, 3GP и наоборот легко.
Пакетное преобразование MOV в MP4, AVI, 3GP и наоборот легко. 


Михаил Владимирович
Главный редактор