Статьи о субтитрах
- 1. Добавить Субтитры+
- 3. Скачать Субтитры+
- 4. Советы и рекомендации+
Как легко наслаждаться видео с двойными субтитрами
Автор: Михаил Владимирович • 2023-03-06 15:36:20 • Проверенные решения
Насколько приятно и непринужденно смотреть свой любимый фильм или выбрать тображение двух субтитров?Да, в настоящее время, как вы можете видеть, многие видеоролики имеют двойные субтитры, чтобы вам было легко понять проблемные фразы. Отображение двойных субтитров позволяет выучить и понять любой иностранный язык. Вы наверное заметили их в видеороликах Netflix и Youtube. Не только профессионалы и эксперты, но и вы можете наслаждаться своим любимым видео, добавив к нему двойные субтитры. Чтобы облегчить задачу и направить вас на то, как это сделать, у нас есть несколько простых методологий, обсуждаемых в сегодняшней статье. Взгляните на них, и вы узнаете, как добавить двойные субтитры к своим видео.
- Часть 1. Как отображать два субтитра одновременно в VLC
- Часть 2. Как отображать фильмы YouTube и Netflix на двух языках
- Часть 3. Лучший альтернативный проигрыватель с двумя субтитрами: Wondershare Uniconverter
Часть 1. Как отображать два субтитра одновременно в VLC
Без сомнения, все знакомы со старым, но все еще существующим видеомедийным проигрывателем под названием VLC. Это наиболее широко используемая платформа для потоковой передачи видео как на ноутбуках, так и на ПК. Но вы, должно быть, думаете, как можно добавить двойные субтитры к видео в VLC?

Концепция проста; первый субтитр VLC становится основным, а вновь добавленный субтитр становиться вторичным. Теперь давайте рассмотрим пошаговое руководство по добавлению двойных субтитров к видео.
Шаг 1: Загрузите файлы субтитров, которые будут включены
Каким бы ни был файл с субтитрами, он всегда совместим со всеми приложениями медиаплеера. Основной или первый файл субтитров можно загрузить и добавить в видео VLC с помощью встроенной функции. Чтобы добавить вторичный субтитр, вы можете использовать плагин VLC. Единственный нюанс заключается в том, что имя файла должно быть похоже на имя данных, которые выполняются или воспроизводятся в настоящее время.
Шаг 2: Загрузите расширение для мода Subtitler Lite
Он будет загружен в zip-папку, и все, что вам нужно сделать, это поместить его в подкаталог VLC/Lua/extensions.

Теперь начните воспроизведение видео в медиаплеере VLC и с помощью встроенной функции добавьте исходный файл субтитров. После этого выполните командуОбзор Меню >VLsub.

Вы будете перенаправлены в небольшое окно со следующим интерфейсом. Выберите нужный файл с субтитрами или нажмите кнопку Обновить, чтобы загрузить и другие файлы с субтитрами. Этот процесс требует непрерывного нажатия клавиши Enter, вы также можете автоматизировать его с помощью инструмента для нажатия клавиш.

Шаш 3: Загрузите Key Presser Tool (Инструмент для прижима ключей)
Чтобы использовать Subtitler lite одновременно, вам нужно сначала запустить Инструмент для прижима ключей , а затем выбрать Subtitle lite из раскрывающегося списка приложения. Назначте Enter из выбора ключа и укажите значение, например 100 мс для временного интервала. Нажмите кнопку "Пуск", и вы увидите, что список субтитров регулярно обновляется и поочередно загружается во время воспроизведения видео.
Процесс добавления двойных субтитров к видео может показаться утомительным, но все же это эффективная процедура, которой вы можете заняться в VLC.
Часть 2. Как отображать фильмы YouTube и Netflix на двух языках
Иногда бывает убедительно добавить к видео двойные субтитры; одни для понимания и другие для грамматических или словарных навыков. В предыдущей инструкции мы увидели, как добавить двойные субтитры к видео в VLC, а в этой инструкции мы предоставляем два метода для отображения двойных субтитров для видео Youtube или Netflix.
Метод 1: Использование инструмента CaptionPop
CaptionPop - это больше, чем сумматор субтитров, он помогает вам в изучении языка, замедляет воспроизведение видео, повторяет последнее предложение одним нажатием клавиши, делает закладки для субтитров для последующего чтения. Это подходящий метод для любого видео Youtube или Netflix. Давайте посмотрим, как добавить двойные субтитры к видео с помощью CaptionPop.
Шаг 1: Откройте инструмент CaptionPop в вашем браузере.
Шаг 2: Выберите свой родной язык в первом раскрывающемся списке, а в следующем выберите язык, который вы хотите выучить, желаемый или понятный. Далее нажмите кнопку Найти видео.

Шаг 3: Вы будете перенаправлены на страницу поиска фильмов YouTube, где вам нужно вставить ссылку YouTube и нажать на опцию Поиск.

Шаг 4: Фильм или видео теперь будут отображаться на экране с двойными субтитрами. Один на вашем родном языке, а другой на желаемом языке, который вы указали на шаге 2.

Вы также можете остановить/приостановить видео, воспроизвести его и перемотать вперед. Вы верите, что CaptionPop - не только сумматор субтитров, но и лучший преподаватель языка?
Метод 2: Использование расширений Youtube и Netflix
Шаг 1: Посетите сайт Две подписи (Two Captions) для Youtube и Netflix в вашем браузере.
Найдите Two captions для Youtube и Netflix интернет-магазине Chrome или на Execute Home. Нажмите Расширения: Two captions для Youtube и Netflix.
Когда вы открываете страницу веб-сайта, чуть ниже поля поиска слева есть опция расширения. Вам нужно нажать на эту опицию. Затем в поле поиска введите Two captions для Youtube и Netflix. После этого вы увидите страницу с опцией добавления расширения.

Шаг 2: Вы увидите параметр для этого расширения, нажмите на кнопку Добавить в Chrome. Расширение будет добавлено на верхнюю панель.
Шаг 3: Теперь воспроизведите видео на YouTube и нажмите на иконку, чтобы добавить субтитры. Вам будет разрешено выбрать желаемый язык и нажать ВКЛ(ON). На экране появятся субтитры.

Надеюсь, теперь вы знаете, как добавлять двойные субтитры к любым видео на VLC, YouTube и Netflix. Теперь вам не нужно беспокоиться о просмотре любимого фильма на других языках. Вы можете добавить к своим видео не один, а два файла субтитров.
Часть 3. Лучший альтернативный проигрыватель с двумя субтитрами: Wondershare Uniconverter
Wondershare Uniconverter помогает переключаться между двойными субтитрами, когда видео находится в режиме воспроизведения. Вы можете импортировать любое количество видеофайлов на эту платформу для выполнения этой функции. Вы можете наслаждаться видео с двойными субтитрами с помощью этой эффективной программы. Конвертируйте вывод в формат MP4/MOV с помощью этого конвертера.
 Wondershare UniConverter - Лучший инструмент для субтитров MOV Mac/Windows (включая Catalina)
Wondershare UniConverter - Лучший инструмент для субтитров MOV Mac/Windows (включая Catalina)

- Переключайтесь между субтитрами, когда видео находится в режиме воспроизведения.
- Записывайте видео для Blu-Ray DVD с помощью настраиваемого шаблона с легкостью.
- Поддерживает болле 1000 форматов видео и конвертирует в 30 раз быстрее.
- Он выполняет высококачественное преобразование видео без потери данных.
- Вы можете загружать видео с YouTube, Facebook, BBC, Vimeo и более чем с 1000 веб-сайтов одним щелчком мыши.
Смотрите видео с двойными субтитрами с помощью Uniconverter
Шаг 1 Добавьте видеодорожки
Установите инструмент Wondershare Uniconverter и нажмите на икрнку. Добавьте файлы нажав на опцию ![]() .
.
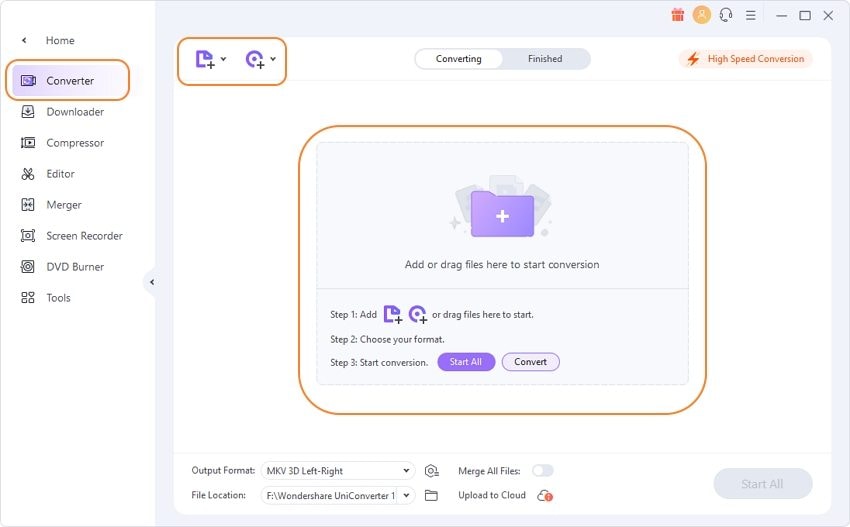
Шаг 2 Воспроизвести импортированные видеодорожки
Выберите видеодорожку и нажмите Предварительный просмотр..
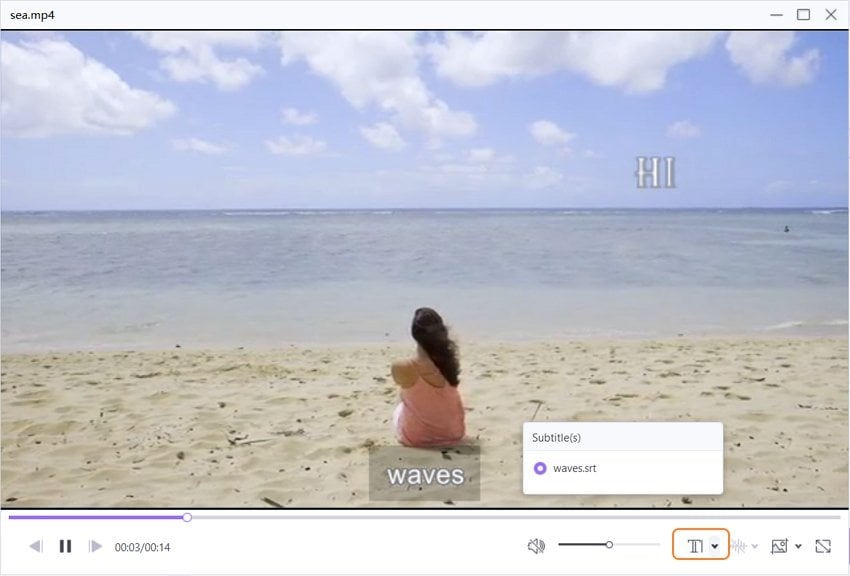
Шаг 3 Переключение между субтитрами
Вы можете переключаться между субтитрами, нажимая на раскрывающиеся иконки под окном воспроизведения. Этот параметр в инструменте помогает отображать двойные субтитры , когда видео находится в режиме воспроизведения.

Шаг 4 Формат выходного файла как MP4
Чтобы преобразовать все файлы в формат MOV, вам нужно нажать на иконку раскрывающегося списка рядом с меткой Формат вывода:.В меню видео выберите MP4 и То же, что и исходный.
Наконец, нажмите на кнопку Начать все в правом нижнем углу экрана. Для просмотра преобразованных файлов нажмите меню Готово в верхней части страницы.

Михаил Владимирович
Главный редактор