Статьи о субтитрах
- 1. Добавить Субтитры+
- 3. Скачать Субтитры+
- 4. Советы и рекомендации+
Как бесплатно извлечь субтитры с DVD с помощью 2 простых решений
Автор: Михаил Владимирович • 2023-03-06 15:36:20 • Проверенные решения
Субтитры, загруженные из Интернета, в большинстве случаев плохо синхронизируются с скопированными DVD-видео, и здесь возникает необходимость извлечь эти субтитры с диска. Кроме того, эти извлеченные субтитры также помогают в изучении нового языка. Извлечение субтитров с DVD не является чем-то очень распространенным, и, следовательно, поиск подходящего инструмента для данной задачи является сложным. Узнайте подробно о лучших способах извлечения субтитров с DVD.
- Часть 1. Лучший редактор субтитров DVD
- Часть 2. Как извлечь субтитры с DVD Mac с помощью Handbrake
- Часть 3. Как удалить встроенные субтитры с помощью VLC
Часть 1. Лучший редактор субтитров DVD
Мульти-субтитры добавляют больше интереса в видео. Это делает содержание видео осмысленным, давая в качестве заголовка краткий синопсис. Эта функция возможна с помощью инструмента Wondershare Uniconverter.
 Wondershare UniConverter - Лучший инструмент для субтитров MOV Mac/Windows (Catalina включетельно)
Wondershare UniConverter - Лучший инструмент для субтитров MOV Mac/Windows (Catalina включетельно)

- С помощью UniConverter, вы можете легко извлекать субтитры из DVD в MOV и MP4.
- Он предоставляет невероятный встроенный редактор для редактирования файлов DVD в любой формат.
- Персонализируйте видео профессионально, добавив водяные знаки, субтитры и т. д.
- Вы также можете выполнять конвертирование, редактирование, загрузку, передачу и запись видео на DVD.
- Прямое конвертирование из видео в аудио возможно с версиями Uninconverter для Windows и MAC.
Обратите внимание: Как извлечь субтитры с DVD с помощью Uniconverter
Шаг 1 Загрузите DVD файл
1. На вкладке Видео конвертер нажмите на значок раскрывающегося списка рядом с иконкой DVD+. В раскрывающемся списке выберите Загрузить DVD папку.
2. Здесь вы можете найти множество опций для импорта видео, например Загрузить файлы IFO а также Загрузить файлы ISO.

3. Окно модели загрузки DVD откроется вскоре после этого действия. На этом экране вам нужно выбрать Основной фильм и затем нажать кнопку OK.
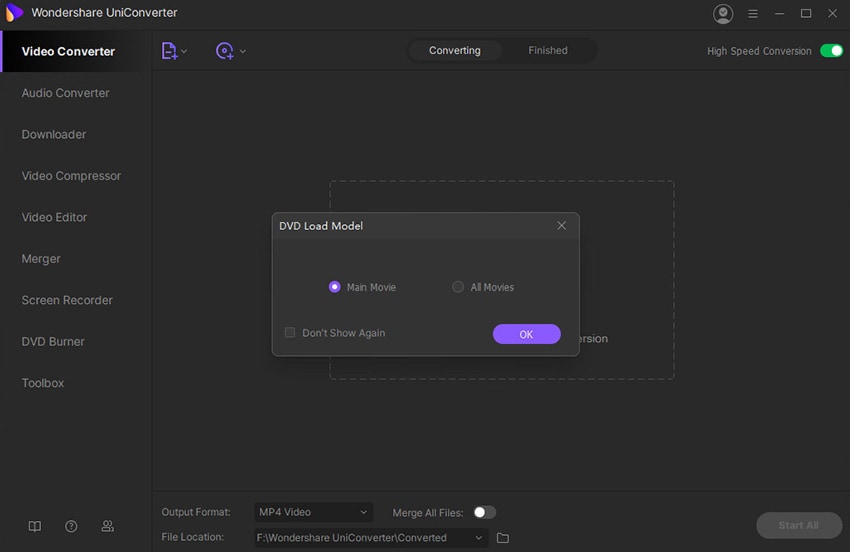
Шаг 2 Извлечение субтитров с DVD
Пришло время встроить субтитры, вы можете это сделать нажав функцию Без субтитров , которая находится под меню Цель. Здесь вы можете редактировать вставленные субтитры и извлекать формат субтитров SRT, который вам нужен. Чтобы внести изменения, нажмите на ярлык Экспорт субтитров для извлечения субтитров в соответствии с вашими требованиями.

Шаг 3 Конвертация выхода
Чтобы преобразовать выходной файл в формат MOV, вы должны нажать на иконку Настройки, затем перейдите к секции выбора Видео, далее выберите MOV с параллельным выбором Как исходный. В конце нажмите кнопку Конвертрировать, чтобы начать процесс преобразования. Отображение преобразованного файла находится на вкладке Готово.
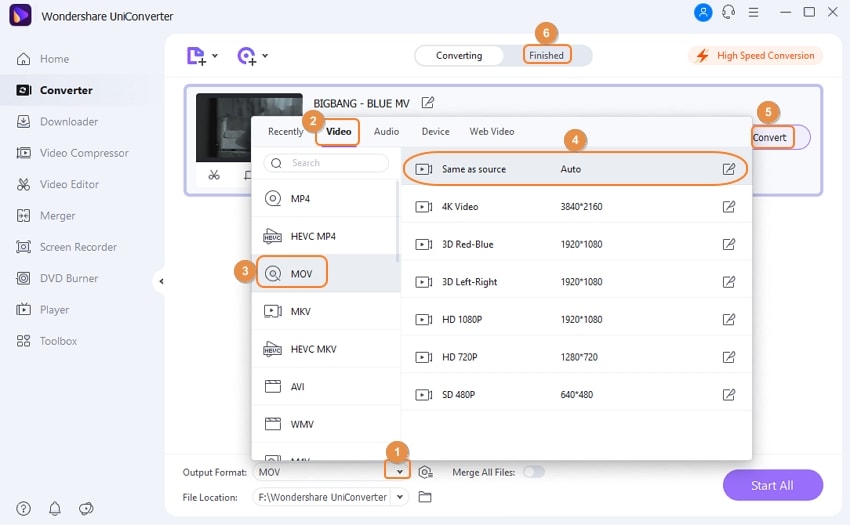
Дополнительные функции: Пошаговый процесс редактирования дорожек субтитров DVD с помощью Wondershare UniConverter
Шаг 1 Запустите приложение и загрузите файл DVD.
Запустите Wondershare Subtitle Editor, затем нажмите на вкладку Видео конвертер. Далее, нажмите на кнопку Загрузить DVD чтобы загрузить ваш DVD файл. Или перетащите DVD-видео в функцию Видео конвертер.
![]()
Шаг 2 Откройте дорожки субтитров DVD.
Щелкните раскрывающееся меню субтитров, и вы увидите имя файла с субтитрами, присутствующего в вашем видеофайле. Выберите его, затем нажмите на иконку Редактировать iрядом с названием субтитров. Окно субтитров откроется автоматически.
![]()
Шаг 3 Профессионально редактируйте дорожки субтитров DVD.
Вы хотите отредактировать детали субтитров, чтобы сделать их более понятными? В этом случае выберите дорожку с субтитрами под экраном предварительного просмотра, затем отредактируйте текст субтитров в текстовом поле, расположенном в правом верхнем углу. Вы также можете изменить время воспроизведения субтитров и добавить новые дорожки субтитров, нажав на иконку Добавить рядом с дорожкой субтитров. Затем введите текст, время начала/окончания.
Пользователи также могут редактировать параметры текста субтитров, такие как тип шрифта, цвет шрифта, размер шрифта, расположение и прозрачность. Последнее, нажмите на Применить ко всем, затем нажмите на OK чтобы применить ваши изменения.
![]()
Шаг 4 Конвертация и сохранение нового видеофайла.
Иногда файлы DVD воспроизводятся не на всех медиаплеерах. Поэтому лучше всего преобразовать файлы DVD в более совместимый видеоформат, например MP4. Чтобы сделать это нажмите Формат выхода, далее выберите MP4 на вкладке Видео. Наконец, установите разрешение видео, затем нажмите Начать все, чтобы начать преобразование DVD в MP4 с субтитрами..
![]()
Часть 2. Как извлечь субтитры с DVD Mac с помощью Handbrake
Handbrake - это широко используемый инструмент для копирования DVD, который также поддерживает множество других функций. Это бесплатная программа с открытым исходным кодом, совместимая со всеми платформами, включая Windows, Mac и Linux. Таким образом, для извлечения субтитров с DVD Mac, Handbrake - отличный вариант. По умолчанию, когда вы копируете DVD с помощью программы Handbrake, субтитры не извлекаются для сохранения небольшого размера файла, но есть возможность получить субтитры с помощью инструмента.
Как копировать DVD с субтитрами с помощью Handbrake
Шаг 1: Вставьте нужный DVD в ваш компьютер Mac, запустите установленный Handbrake и дождитесь, пока программа просканирует диск.
Шаг 2: Далее, нажмите на вкладку Субтитры. Выберите желаемый язык, а также установите флажок в поле Записано , чтобы закрепить субтитры для видео. Вы также можете получить субтитры на исходном языке видео, выбрав Скрытые субтитры в раскрывающемся меню.
Шаг 3: Нажмите на кнопку Старт, и ваш фильм начнет копироваться вместе с субтитрами.

Часть 3. Как удалить встроенные субтитры с помощью VLC
VLC - это широко используемый кросс-платформенный проигрыватель, который, помимо воспроизведения видео в популярных форматах, поддерживает несколько других функций. Копирование DVD - одна из многих поддерживаемых функций плеера, и если вы ищете варианты, чтобы скопировавть файлы вместе с субтитрами, VLC подойдет как отличный вариант. VLC поддерживает расширенные параметры, в которых вы можете выбрать копирование диска вместе со встроенными субтитрами.
Как удалить встроенные субтитры с помощью VLC
Шаг 1: Вставьте DVD диск в ваш компьютер и запустите медиаплеер VLC.

Шаг 2: Находясь в меню Медиа в главном интерфейсе, выберите параметр Открыть диск. AОткроется новое всплывающее окно, показывающее вставленный DVD на вкладке "Диск". Разверните параметры с помощью кнопки Воспроизвести в правом нижнем углу и выберите параметр Конвертировать.

Шаг 3: Откроется новое окно Конвертации. В разделе "Настройки", нажмите на маленькую иконку в виде документа, рядом с параметром Профиль, чтобы открыть окно редактирования профиля для дополнительных параметров.
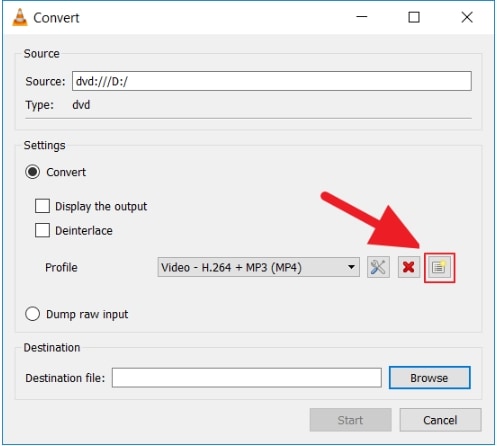
В разделе Инкапсуляция, выберите желаемый формат для нового профиля. Доступные параметры для выбранного кодека появятся в разделе "Функции"

Шаг 4: Затем перейдите на вкладку Субтитры и включите параметр для извлечения подписей.
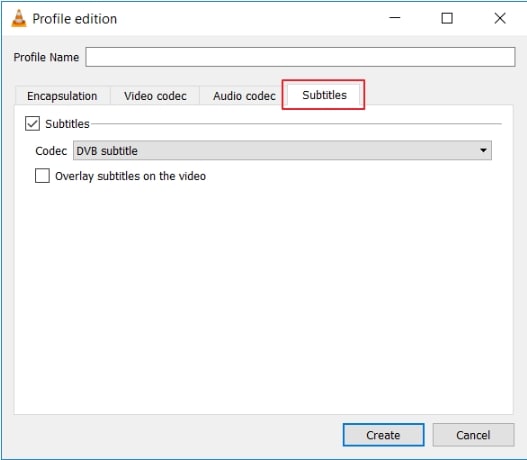
Шаг 5: Дайте новое имя выбранному профилю в разделе Имя профиля и нажмите на кнопку Создать.

Шаг 6: Выберите этот новый профиль в раскрывающемся списке в разделе "Профиль".

Шаг 7: кажите расположение как "Рабочий стол" для сохранения скопированного файла на вкладке Целевой файл: . Наконец, нажмите кнопку Начать , чтобы начать процесс копирования диска с субтитрами на VLC.
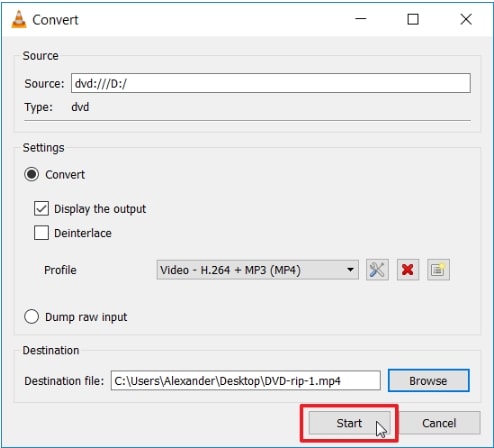
Один из двух вышеупомянутых методов можно использовать для простого и быстрого извлечения SRT из DVD.
Михаил Владимирович
Главный редактор