Статьи о редактировании
Как легко редактировать видео: обрезка / вырезание /слияние /кадрирование
Автор: Юлия Юрьевна • 2023-03-06 18:35:00 • Проверенные решения
"Во время моего курса AVR мне нужно редактировать видео, добавлять подписи и субтитры к файлам MP4 и использовать другие функции настройки. Я обращаюсь к Wondershare UniConverter для быстрого и простого выполнения всех моих задачи по редактированию. Отличное приложение поддерживает все инструменты, необходимые для редактирования проекта ".
Wondershare UniConverter - мощное программное обеспечение для ПК, которое предоставляет все необходимые инструменты для работы с видео. Встроенный редактор ПО предлагает несколько функций для обрезки, вырезания, кадрирования, добавления субтитров, водяных знаков, поворота и других. Благодаря простому и быстрому редактированию этот инструмент подходит как для начинающих, так и для профессионалов.
- Часть 1. Инструкции по редактированию видео с помощью Wondershare UniConverter
- Часть 2. Онлайн-Видеоредактор для начинающих
 Wondershare UniConverter - Легко конвертируйте и редактируйте видео
Wondershare UniConverter - Легко конвертируйте и редактируйте видео

- Поддержка более 1000 видеоформатов, таких как MP4, AVI, WMV, FLV, MKV и многих других.
- Легко редактируйте видео с помощью обрезки, кадрирования, вырезания, добавления субтитров, применения эффектов и т.д.
- Конвертация видео в оптимизированные пресеты практически для всех устройств, таких как iPhone, iPad, телефон Huawei и т.д.
- Скорость конвертации в 90 раз выше, по сравнению с обычными конвертерами, благодаря уникальной технологии APEXTRANS.
- Записывайте и настраивайте видео на свой DVD или Blu-ray диск с помощью бесплатных шаблонов меню DVD.
- Загружайте или записывайте видео с YouTube и более чем 10 000 сайтов для обмена видео.
- Универсальный набор инструментов: Добавление метаданных видео, создатель GIF, компрессор видео и запись экрана.
- Поддерживаемые ОС: Windows 10/8/7/XP/Vista, macOS 11 Big Sur, 10.15 (Catalina), 10.14, 10.13, 10.12, 10.11, 10.10, 10.9, 10.8, 10.7, 10.6.
Ниже перечислены основные функции редактирования, поддерживаемые программным обеспечением.
1. Обрезка и сокращение длины видео
Функция обрезки позволяет изменить длину видеофайла для уменьшения размера, обеспечения удобства обмена и загрузки. Кроме того, функция программного обеспечения поможет вырезать нежелательные части видео, такие как реклама и другие.
2. Кадрирование черных краев
Несколько раз в видеофайле могут появляться ненужные черные границы и края. Используя функцию обрезки программного обеспечения, края можно легко удалить для обеспечения чистой картинки и интересного вида ролика.
3. Объединить все видеоклипы в один
Wondershare - отличный инструмент для создания одного видео из нескольких роликов. Файлы объединяются в высоком качестве и необходимом формате. Именно поэтому, если вам необходимо выполнить задания с несколькими файлами и роликами, вы можете объединить материалы.
4. Применение видеоэффектов
В программном обеспечении доступен набор видеофильтров, которые можно использовать для создания впечатляющих, индивидуальных видеороликов. Также доступна ручная настройка яркости, контрастности и насыщенности.
5. Добавление водяного знака к видео
С помощью программного обеспечения к вашим видео можно добавить высококачественное изображение или текстовый водяной знак. Кроме того, поддерживается функция для выбора формата текста, размера и другие параметры водяного знака.
Часть 1. Инструкции по редактированию видео с помощью Wondershare UniConverter
Шаг 1 Добавьте видео в программный интерфейс.
Запустите Wondershare UniConverter на своем ПК/Mac. Нажмите на кнопку +Добавить файлы для просмотра и загрузки видео, которое вы хотите отредактировать. Вы также можете напрямую перетаскивать файлы.

Шаг 2 Легко редактируйте видео.
Добавленные видео появятся в интерфейсе программного обеспечения с подробными сведениями и уменьшенным изображением. Шаги для редактирования файлов следующие:
Обрезать и сократить длину видео:
Нажмите на первый значок обрезки, откроется новое всплывающее окно. Здесь выберите часть видео, которую вы хотите удалить, нажмите на кнопку "Вырезать", а затем нажмите на кнопку "Удалить". Выбранная часть будет удалена из видеофайла. Нажмите на Сохранить, чтобы подтвердить изменения.

Обрезать края:
Нажмите на второй значок кадрирования под уменьшенным изображением. Во всплывающем окне выберите часть видео, которую вы хотите кадрировать, перемещая курсоры в окне "Предварительный просмотр оригинала". Кроме того, вы также можете ввести размер области кадрирования файла. Нажмите на кнопку OK, чтобы подтвердить изменения.

Применение видеоэффектов:
Нажмите на третий значок эффекта и во всплывающем окне выберите вкладку
Эффект. Выберите параметры файла и нужный фильтр для добавления видеоэффекта. Нажмите на кнопку "ОК", чтобы подтвердить изменения.

Добавление водяного значка:
Нажмите на значок Эффект и выберите вкладку "Водяной знак" во всплывающем окне. Добавьте изображение или текстовый водяной знак по мере необходимости. Вы также можете редактировать параметры текстовых водяных знаков и их размещение. Нажмите на кнопку OK, когда все настройки будут выполнены.

Добавление субтитров:
Нажмите на кнопку Эффект, в новом всплывающем окне выберите вкладку Субтитры. Выберите локальный файл или онлайн-субтитры. В дополнение выберите шрифт субтитров, цвет, размер, тип, прозрачность и положение. Нажмите на кнопку OK, чтобы подтвердить изменения.
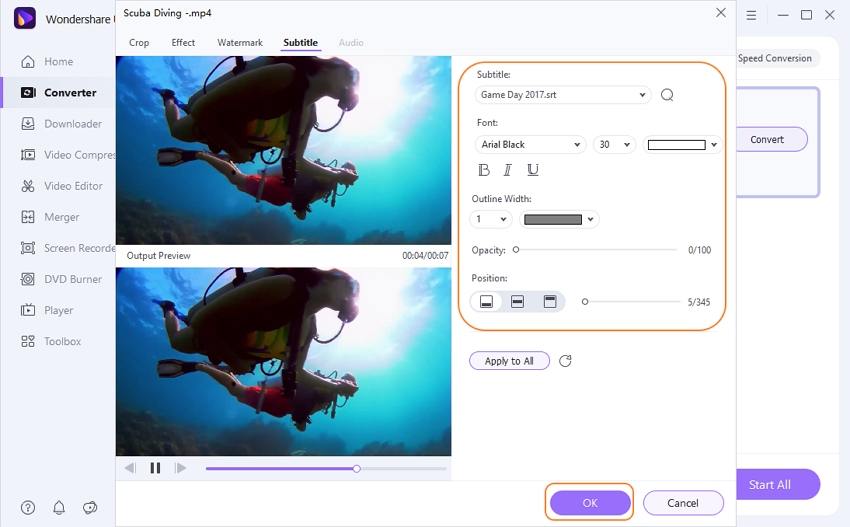
Шаг 3 Выберите целевой формат и сохраните видео.
Наконец, выберите необходимый целевой формат на вкладке "Формат вывода" в правом верхнем углу. Выберите расположение на рабочем столе для сохранения обработанного файла на вкладке Вывод. Наконец, нажмите на кнопку "Начать все", чтобы начать конвертацию и редактирование файла.
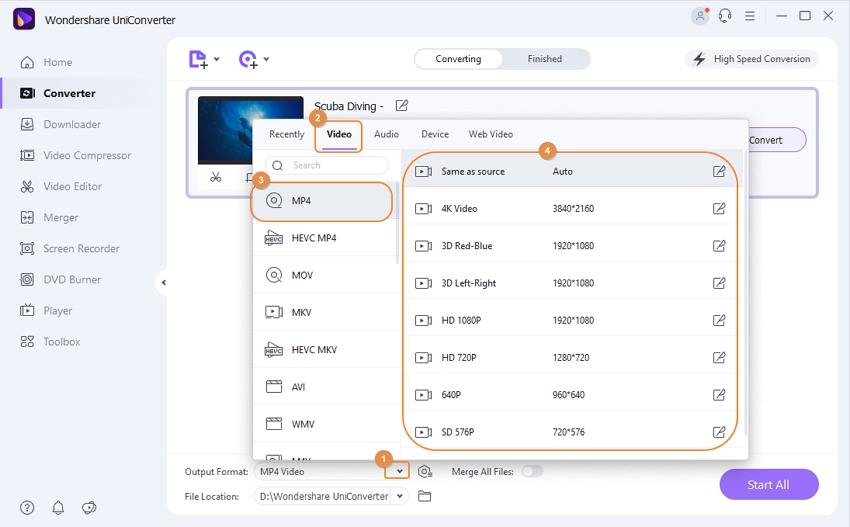
Скачайте и установите Wondershare UniConverter в вашей системе Windows или Mac для выполнение всех задачи по редактированию видео, выполнив описанные выше действия.
Часть 2. Онлайн-Видеоредактор для начинающих
Wondershare VidAir - онлайн-видеоредактор, который позволяет создавать видео с использованием обрезки, кадрирования, добавления текстовых эффектов, наклеек и фоновой музыки. Инструмент также поддерживает бесплатные фото- и видеоресурсы, вы также можете загружать свои локальные видео для редактирования. В отличие от других ПК-видеоредакторов, VidAir предоставляет видеошаблоны с пресетами. Даже начинающие пользователи смогут легко снять видео. Просто попробуйте воспользоваться простым онлайн-создателем роликов.
Просмотрите и попробуйте шаблоны vidair: https://vidair.wondershare.com/templates.html
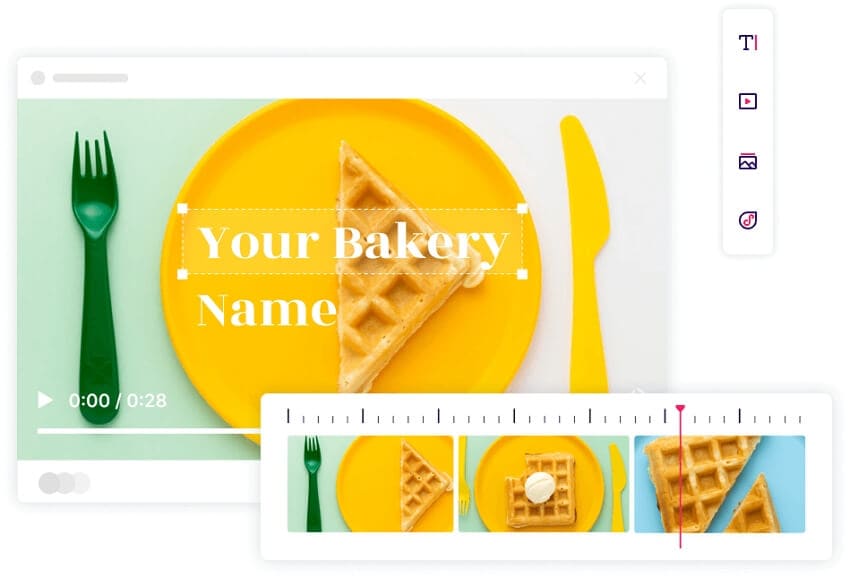

Юлия Юрьевна
Главный редактор