Статьи о редактировании
Все Темы
- Пользователи Камеры
- Любители Путешествий
- Любители фильмов
- Праздники
- Пользователи DVD
- Пользователи социальных Сетей
- Фотография
- Креативный Дизайн
- Учащимся и преподавателям
- Больше Решений
Краткое руководство | Как ускорить воспроизведение видео на Mac
Автор: Юлия Юрьевна • 2023-07-18 14:03:36 • Проверенные решения
Если у вас есть MacBook, скорее всего, вам нравится смотреть фильмы на своем портативном компьютере. Однако иногда вам может потребоваться понять, как ускорить видео на Mac для создания смешного ролика или выделения замедленных моментов на видео. Например, у вас может быть видеозапись с хамелеоном, пересекающим дорогу, которую вы хотите ускорить. В какой бы ситуации вы не находились, в посте-руководстве сохранено обучение простым методам ускорения видео на Mac без потери качества.
- Часть 1. Может ли iMovie ускорить клипы?
- Часть 2. Как ускорить видео в QuickTime Player для Mac?
- Часть 3. [Лучшая альтернатива] Wondershare UniConverter - ускоряет видео на Mac за несколько кликов
- Часть 4. Часто задаваемые вопросы об ускорении видео на Mac
Часть 1. Может ли iMovie ускорить клипы?
iMovie - это бесплатное приложение с политикой открытого исходного кода, запущенное в 1990 году компанией Apple для пользователей Mac и iOS. Авторы могут создавать фильмы в голливудском стиле с множеством эффектов переходов, заголовками, темами фильмов и более чем 80 саундтреками. В дополнение, вы можете использовать iMovie для плавного ускорения или замедления воспроизведения фильмов. Итак, перейдем к главному, ниже приведены шаги по использованию iMovie для ускорения клипа на вашем компьютере Mac:
Шаг 1. Откройте файл фильма на iMovie, а затем перетащите загруженное видео на временную шкалу.
Шаг 2. В строке меню нажмите кнопку "Спидометр", чтобы запустить инструменты контроля скорости. Здесь вы можете выбрать Быстро или Медлено в раскрывающемся меню "Скорость". Например, если вы выберете "Быстро", вы сможете увеличить скорость видео в 2 раза, 4 раза, 8 раз или 20 раз, прежде чем нажать на значок спидометра, чтобы сохранить изменения.

Шаг 3. Вы также можете выполнять пользовательские настройки скорости, перетаскивая ползунок скорости в верхней части клипа. Как и ожидалось, перемещение вправо ускорит видео, в то время как перетаскивание влево замедлит ролик.
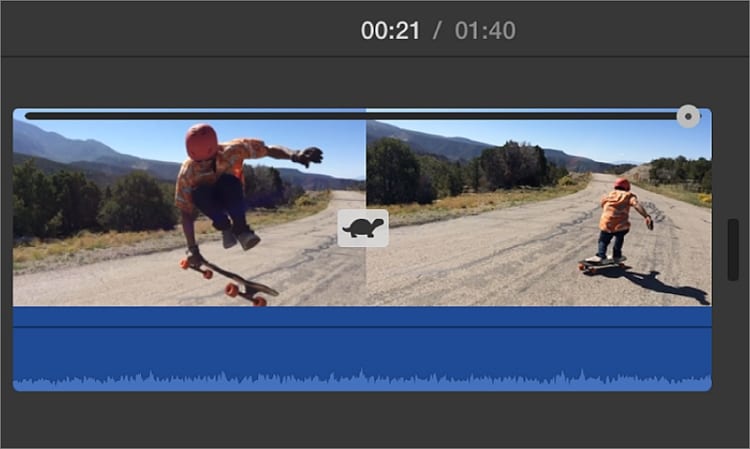
Шаг 4. Сохраните и экспортируйте свой новый ускоренный файл фильма. Наслаждайтесь!
Примечание: Если видео содержит фоновый звук, его замедление снижает высоту звука, в то время как ускорение повышает высоту звука. К счастью, вы можете сохранить исходную звуковую дорожку, установив флажок "Сохранить высоту звука”. Вы также можете отменить внесенные изменения, щелкнув значок спидометра, а затем нажав кнопку ”Сброс".
Часть 2. Как ускорить видео в QuickTime Player для Mac?
В дополнение к iMovie пользователи macOS также могут использовать QuickTime Player для открытия и редактирования любого видео или аудиофайла. Бесплатная встроенная программа позволяет редактировать ваше видео с точной обрезкой, замедлением или увеличением скорости воспроизведения. Кроме того, QuickTime Player поставляется с отличным устройством записи экрана для записи высококачественных видео и аудиофайлов. Кроме того, приложение также доступно для пользователей Windows.
Итак, ниже показано, как использовать QuickTime для быстрого и простого ускорения видео во время воспроизведения на Mac:
Шаг 1. Откройте Finder, а затем дважды щелкните по видео, которое вы хотите ускорить, чтобы открыть его в QuickTime Player. Вы также можете нажать "Файл", "Открыть файл", а затем выбрать видеофайл, прежде чем кликнуть на "Открыть".
Шаг 2. Теперь найдите элементы управления воспроизведением, а затем нажмите на кнопку "Воспроизведение", чтобы начать воспроизведение вашего видеофайла. После этого вы можете воспроизвести видео в обратном порядке, ускорить перемотку вперед или отрегулировать скорость воспроизведения видео.
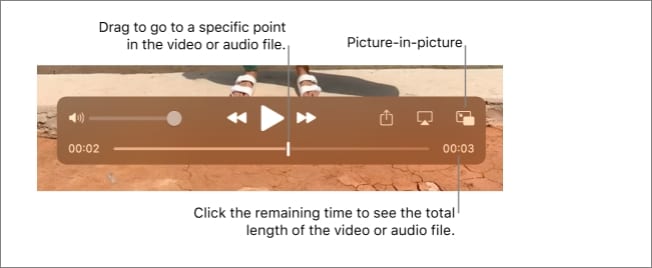
Шаг 3. Для настройки скорости воспроизведения, нажмите на кнопку вперед (>>), чтобы изменить скорость в 2 раза, 5 раз, 10 раз, 30 раз и 60 раз. Вы также можете установить скорость воспроизведения с небольшим постепенным увеличением от 1,1x до 2x. Чтобы уменьшить скорость воспроизведения, нажмите на кнопку реверс (<<).
Примечание: Несомненно, QuickTime Player - отличная программой "все в одном". Но, как вы можете видеть, в ней отсутствует множество функций редактирования видео для обрезки, переворачивания, поворота и так далее. Кроме того, пользователи не могут сохранить новую скорость видео для последующего воспроизведения. Для такого случая рассмотрим более надежный вариант ниже.
Часть 3. [Лучшая альтернатива] Wondershare UniConverter - ускоряет видео на Mac за несколько кликов
Хотя iMovie и QuickTime Player - отличные полезные приложениями для Mac, они обладают ограниченными возможностями редактирования видео. Более того, пользователи Windows не могут использовать iMovie. К счастью, Wondershare UniConverter позволяет легко выполнить работу на ПК Mac или Windows. Приложение выделяется простым, но многофункциональным пользовательским интерфейсом. Помимо ускорения и замедления видео, Wondershare Unit converter также поддерживает редактирование роликов с обрезкой, кадрированием, поворотом, применением субтитров, добавлением водяных знаков и многогим другим. Приложение также поставляется со сверхбыстрым конвертером видео и аудио для кодирования более чем 1000 цифровых форматов файлов. Пользователи могут получить доступ к таким функциям, как устройство записи DVD, устройство для копирования компакт-дисков, конвертер виртуальной реальности, создатель GIF и т.д.
Wondershare UniConverter - Лучший ПК-видеоредактор
Wondershare UniConverter - Лучший Видеоконвертер для Mac/Windows
-
Конвертация между более чем 1000 видео, аудио и графическими форматами без потери качества.
-
Отличный видеоредактор для ускорения и замедления видео, кадрирования, вырезания, добавления субтитров и т.д.
-
Надежный DVD-проигрыватель для записи DVD-дисков и Blu-ray с бесплатными шаблонами меню.
-
Извлекайте видео с более чем 1000 сайтов, таких как Vine, Vimeo, Like, Tik Tok и других.
-
Плавный инструмент для записи экрана компьютера, веб-камеры и звука без потери качества.
-
в 90 раз быстрее, чем другие утилиты для настольных компьютеров.
-
Лучшее приложение для ускорения видео на Mac OS X 10.9 + Windows 10/8/7.
Ниже показано, как ускорить видео на Mac или Windows с помощью Wondershare UniConverter:
Шаг 1 Загрузите видеоклип для ускорения.
Посетите официальный веб-сайт Wondershare и загрузите приложение UniConverter. Теперь установите и запустите программу, прежде чем перейти на вкладку "Конвертер". Теперь вы можете перетаскивать свое видео в рабочую область. Другой способ - нажать "Добавить файлы", чтобы загрузить видеофайл из локальных папок, или нажать "Загрузить DVD", чтобы загрузить DVD-видео. В любом случае, поддерживается мгновенная скорость загрузки.
![]()
Шаг 2 Измените настройки скорости видео.
Затем нажмите на кнопку "Эффект" на добавленной миниатюре видео, где вы увидите несколько функций редактирования. Чтобы изменить скорость видео, нажмите "Эффект", а затем нажмите кнопку "Изменить скорость". Теперь вы можете увеличить скорость видео, выбрав 1,25x, 1,5 x или 2x. Чтобы замедлить ролик, выберите 0,5x и 0,25x.
![]()
Шаг 3 Продолжайте редактирование видео (необязательно).
Как и говорилось ранее, Wondershare UniConverter позволяет выполнять несколько задач для редактирования видео. Они включают:
- Добавление видеоэффектов - пока вы находитесь в окне эффектов, вы можете изменить насыщенность видео, яркость, контрастность и баланс белого. Кроме того, UniConverter предлагает десятки видеофильтров для украшения вашего видеофайла.
![]()
- Кадрирование - Щелкнув на вкладку "Кадрирование", вы получите доступ к инструментам для поворота видео по часовой или против часовой стрелки. Авторы также могут переворачивать видео по вертикали или горизонтали. И, конечно же, пользователи могут кадрировать видео, перетащив инструмент или введя точный размер области кадрирования.
![]()
- Применение водяных знаков - Хотите настроить свое видео с помощью уникального изображения или текстового водяного знака? UniConverter поможет вам. При добавлении текстового водяного знака вы можете настроить цвет, шрифт и прозрачность, чтобы сделать деталь более уникальной и привлекательной.
![]()
- Настройка звука - Фоновый звук или голосовое сопровождение вашего видео также несут решающее значение. Таким образом, вы можете продолжить редактирование звука, отрегулировав уровень громкости, стерео и удалив любой фоновый шум. Выполнить задачу можно на вкладке "Аудио".
![]()
- Обрезка - В случае, если вы хотите обрезать ролик и изменить порядок в вашем видео, закройте функцию эффекта, а затем щелкните значок обрезки на загруженном видео. Теперь вы можете вырезать видео, вручную введя время начала и остановки, прежде чем нажать кнопку "Вырезать". После этого вы можете переставить сегменты видео. Другой способ - перетащить маркеры обрезки с обоих концов на временную шкалу, чтобы установить новую продолжительность видео.
![]()
Шаг 4 Выберите новый формат вывода и конвертируйте ролик.
Ваше новое видео хорошо выглядит и готово к обмену? Если да, выберите формат видео в меню "Формат вывода". Для этого нажмите "Формат вывода", коснитесь"Видео", а затем выберите новый формат и разрешение. Затем выберите путь к папке в разделе "Расположение файла", прежде чем завершить, нажмите "Начать все". Wondershare UniConverter начнет создавать совершенно новое видео и сохранит его в выбранной папке. Всё просто!
![]()
Часть 4. Часто задаваемые вопросы об ускорении видео на Mac
1.Почему видео не воспроизводится на Mac?
При просмотре онлайн-видео на Mac часто возникают некоторые сбои в разных моментах. Некоторые распространенные причины включают:
- JavaScript - ваши онлайн-видео могут не работать, потому что вы отключили JavaScript по ошибке. Итак, попробуйте активировать JavaScript в вашем браузере Safari, нажав Настройки > Безопасность, а затем включите JavaScript.
- Расширения браузера - Расширения браузера ещё одна распространенная причина, по которой ваши видео могут не работать. Чтобы отключить все расширения, нажмите Настройки > Расширения, прежде чем отключать расширения вашего браузера.
- Кэш браузера - Иногда вам также может потребоваться очистить кэш браузера для воспроизведения видео в Safari. Для этого нажмите Настройки > Дополнительно, а затем нажмите "Показать меню разработки в строке меню”. Теперь перезагрузите свой браузер, прежде чем снова воспроизводить видео.
2. Как ускорить видео на iPad?
К счастью, вам не нужна платная программа для ускорения видео на iPhone или iPad, потому что iMovie отлично справляется с этой задачей. Установите и запустите iMovie на своем iPad, далее нажмите на значок ”Плюс" для создания нового проекта. Затем в окне ”Проекты” нажмите "Фильм", выберите и загрузите видео для ускорения.
После нажмите на ”Создать фильм", а затем коснитесь видео на временной шкале, чтобы открыть инструменты редактирования. Теперь нажмите на значок "спидометра" и перетащите ползунок в сторону "кролика", чтобы ускорить видео. Вы можете ускорить воспроизведение клипа в 2 раза по сравнению с начальной скоростью воспроизведения. Для замедления ролика, перетащите ползунок на значок ”Черепаха". Если вы удовлетворены, нажмите "Готово", чтобы сохранить фильм и поделиться им.
Заключение
Как вы можете видеть, у пользователей Mac определенно есть множество возможностей редактирования видео для ускорения видеоклипов. Выбирая между QuickTime и iMovie, рекомендуем первый вариант, ведь приложение поставляется с самыми основными функциями редактирования видео. Помните, что QuickTime Player - это в первую очередь приложение для воспроизведения видео, а не редактор. Таким образом, вы не можете сохранить ускоренное видео. Но если и тот, и другой вариант вас не устраивает, используйте Wondershare UniConverter для легкого ускорения или замедления клипов на компьютерах Mac или Windows. Наслаждайтесь!
Ваш полный набор видеоинструментов
 Конвертируйте видео в более чем 1000 форматов со сверхбыстрой скоростью и без потери качества.
Конвертируйте видео в более чем 1000 форматов со сверхбыстрой скоростью и без потери качества.


Юлия Юрьевна
Главный редактор