Автор: Михаил Владимирович • 2023-03-06 15:47:35 • Проверенные решения
Популярные статьи о VLC
- 1. Воспроизводить видео с помощью VLC+
- 2. Конвертировать и Редактировать+
- 3. Полезные советы+
С увеличением числа пользователей смартфонов многие из нас стали не только делать фотографии, но и снимать на видео особые моменты. Если вы тоже использовали свой мобильный телефон для съемки видео, вполне возможно, что при попытке воспроизвести его на компьютере вы обнаружили, что оно повернуто. Такая ошибка наблюдается во многих смартфонах, поскольку большинство этих телефонов не учитывают ориентацию при съемке видео.
Что ж, мы расскажем вам простой способ, как использовать VLC-плеер для поворота видео.
- Часть 1. Как повернуть видео с помощью VLC Media Player на Windows и Mac
- Часть 2. Что делать, если VLC Media Player не может открыть видео
Часть 1. Как повернуть видео с помощью VLC Media Player на Windows и Mac
Да! Известный как бесплатный медиаплеер, VLC Media Player также помогает повернуть видео в нужную сторону и сохранить его в таком виде. Чтобы узнать, как это сделать, просто следуйте приведенным ниже шагам.
Шаг 1 Для начала скачайте и установите VLC Media Player на свой компьютер по ссылке: http://www.videolan.org/.
Шаг 2 Теперь запустите VLC Media Player и откройте неправильно повернутое видео на компьютере.
Шаг 3 Перейдите в главное меню и выберите Инструменты > Эффекты и фильтры.
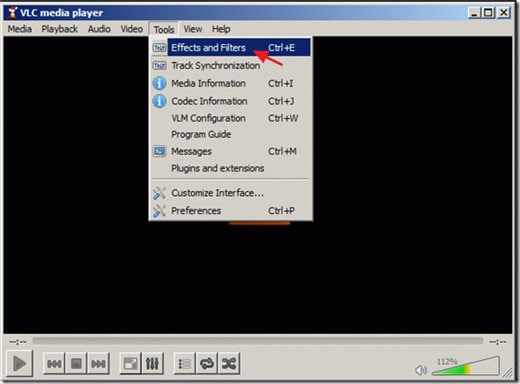
Шаг 4 Откроется новое окно под названием Настройки и эффекты, выберите вкладку Видеоэффекты.
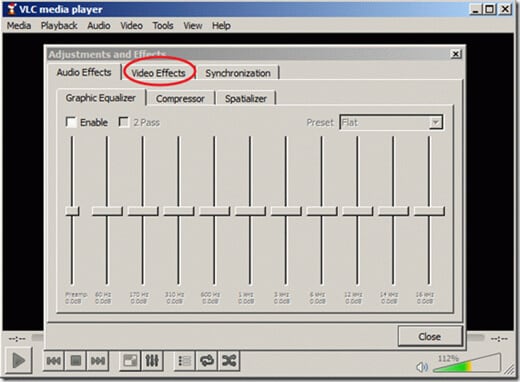
Шаг 5 Открыв вкладку "Видеоэффекты", перейдите на вкладку "Геометрия".
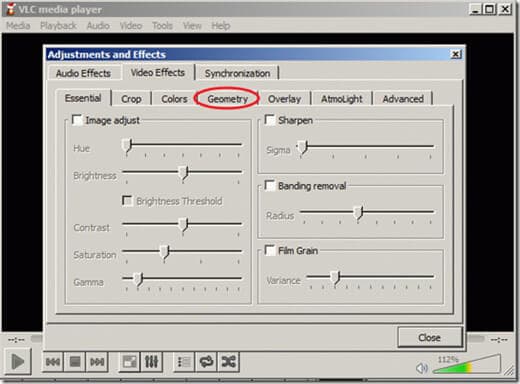
Шаг 6 Геометрия - это вкладка, на которой мы получим поворот видео в правильном направлении. Открыв вкладку Геометрия, поставьте галочку в поле Трансформация, чтобы включить ее, и внизу выберите "Повернуть на 90 градусов". Затем нажмите на кнопку Закрыть, чтобы выйти из этого окна.
Примечание: Вы также можете повернуть видео на другой угол, выбрав соответствующий угол вместо опции Повернуть на 90 градусов.

Шаг 7 Теперь вы можете воспроизводить повернутое видео в правильном ракурсе с помощью VLC Media Player. А чтобы сохранить правильно повернутое видео, вам нужно вернуться в основной интерфейс VLC и выбрать Инструменты>Настройки.

Шаг 8 Перейдите в левую нижнюю часть интерфейса, выберите опцию "Все" в разделе Показать настройки.
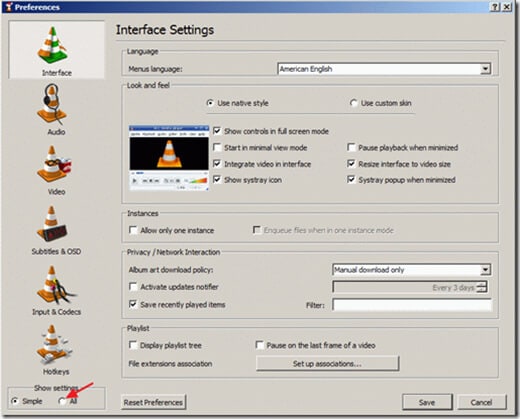
Теперь найдите раздел Вывод потока в левой панели и разверните его до пункта Sout stream> Транскод. После этого выберите фильтр трансформации видео в опции Видео фильтр и нажмите "Сохранить", чтобы сохранить эти настройки.

Шаг 10 Перейдите в главное меню и выберите Медиа>Конвертировать/Сохранить.

Шаг 11 На вкладке "Файл" нажмите на "Добавить", чтобы добавить недавно откорректированный видеофайл, а затем нажмите на выпадающую стрелку справа от кнопки Конвертировать/Сохранить, чтобы выбрать Конвертировать.

Шаг 12 Теперь нажмите кнопку Просмотр, чтобы выбрать папку назначения (например, Рабочий стол), введите новое имя конвертированного файла (например, "Video_1_Rotated") и выберите тип вывода (например, ".mov").

Шаг 13 На той же странице выберите профиль вывода "Video- + MP3 (MP4)", затем нажмите на кнопку Инструменты с правой стороны, чтобы отредактировать этот профиль.
.

Шаг 14 После того как откроется форма настроек профиля, перейдите на вкладку Аудиокодек.

Шаг 15 Нажмите на выпадающую стрелку для Кодек и выберите MP3 и нажмите Сохранить.

Шаг 16 Теперь вы должны вернуться в окно Конвертировать, нажмите на кнопку Начать, чтобы начать конвертацию.

Шаг 17 Когда конвертирование завершится, вы увидите экран, подобный приведенному ниже.

Теперь вы можете воспроизводить конвертированное видео в любом медиаплеере, который вам нравится.
Важно: После вышеупомянутых операций поворота и сохранения лучше сбросить настройки VLC Media Player на стандартные: просто перейдите в Инструменты>Предпочтения и нажмите Сбросить предпочтения.
.
Часть 2. Что делать, если VLC Media Player не может открыть видео
В случае если вы не можете открыть видео с помощью VLC Media Player по той или иной причине, у нас есть еще одна отличная альтернатива, которая позволит вам решить любые проблемы, связанные с видео-Wondershare UniConverter (изначально Wondershare Video Converter Ultimate).
Wondershare UniConverter (изначально Wondershare Video Converter Ultimate) -Ваш полный набор инструментов для работы с видео
- Конвертировать в 1000+ форматов, таких как AVI, MKV, MOV, MP4 и т.д.
- Конвертировать в оптимальные пресеты почти для всех устройств.
- В 30 раз более высокая скорость конвертирования по сравнению с обычными конвертерами.
- Редактировать, улучшать и персонализировать свои видеофайлы.
- Загрузить/записать видео с сайтов обмена видео.
- Автоматическое получение метаданных для ваших фильмов в iTunes.
- Импортировать видео в iTunes, например, импорт MOV в iTunes и т.д. .
- Универсальный набор инструментов: исправление метаданных видео, создание GIF, конвертер VR и экранный рекордер
- .
- Лидирующая в отрасли технология APEXTRANS конвертирует видео с нулевой потерей качества или сжатием видео
- Поддерживаемые ОС: Windows 10/8/7/XP/Vista, Mac OS 10.15 (Catalina), 10.14, 10.13, 10.12, 10.11 (El Capitan), 10.10, 10.9, 10.8, 10.7, 10.6
С его помощью можно конвертировать, улучшать, редактировать, записывать, загружать, захватывать, организовывать, транслировать и смотреть видео примерно в 159 форматах. Самое приятное в нем то, что независимо от того, что вы делаете, вы никогда не столкнетесь с такими проблемами, как отсутствие кадров, низкое качество, сбои и т.д. Это также один из самых быстрых видеоконвертеров, которые вы можете получить на рынке сегодня, со скоростью до 30 раз больше, чем у остальных конкурентов. Вы можете бесплатно опробовать это замечательное программное обеспечение, скачав его по ссылке, приведенной ниже.

Михаил Владимирович
chief Editor
0 Комментарий(ы)