Автор: Михаил Владимирович • 2023-03-06 15:47:35 • Проверенные решения
Популярные статьи о VLC
- 1. Воспроизводить видео с помощью VLC+
- 2. Конвертировать и Редактировать+
- 3. Полезные советы+
VLC - идеальное бесплатное программное обеспечение для видеоплеера , которое можно использовать для воспроизведения видео с DLNA-сервера в сети. DLNA медиасервер - это служба дистанционной передачи видео или аудио, которая позволяет воспроизводить файлы через DLNA-клиент, например в VLC медиаплеере. В этом руководстве мы обсудим все вопросы по воспроизведению контента DLNA с помощью медиаплеера VLC.
- Часть 1. Воспроизведение контента DLNA с альтернативой VLC (рекомендуется)
- Часть 2. Использование VLC для воспроизведения контента DLNA
- Часть 3. Как подключить VLC к известному серверу DLNA в Windows и Mac
Часть 1. Воспроизведение контента DLNA с альтернативой VLC (рекомендуется))
Самое известная альтернатива VLC - Wondershare UniConverter (первоначально Wondershare Video Converter Ultimate) программное обеспечение для пользователей Windows и Mac. Программа позволяет воспроизводить контент DLNA с помощью функции передачи пользования, выступая в качестве альтернативы медиаплееру VLC. Это программное обеспечение содержит множество отличных функций, позволяющих конвертировать видео в 150+ форматах, загружать видео с 1000+ сайтов обмена видео и воспроизводить контент DLNA с помощью опции медиа-сервера программы.
 Wondershare UniConverter (первоначально Wondershare Video Converter Ultimate) - Ваш коплекс инструментов для видео для Windows/Mac
Wondershare UniConverter (первоначально Wondershare Video Converter Ultimate) - Ваш коплекс инструментов для видео для Windows/Mac

- Лучший конвертер видео для Apple TV, Samsung TV и других.
- Конвертируйте видео из одного формата в другой, поддерживаем наиболее распространенные форматы, такие как MP4/MKV/AVI/WMV и т.д.
- Улучшайте видео с помощью расширенных функций редактирования видео: обрезка, кадрирование, добавление водяных знаков, субтитров и т.д.
- Загружайте видео с 10 000+ популярных веб-сайтов, вставляя URL-адрес.
- Дополнительные инструменты, такие как создание DVD-дисков, копирование DVD-дисков, исправление метаданных медиафайлов, конвертер VR, создатель GIF и другие.
- Поддерживаемая ОС: Windows NT4/2000/2003/XP/Vista/7/8 и Windows 10 (32 bit & 64 bit), Mac OS 10.15 (Catalina), 10.14, 10.13, 10.12, 10.11, 10.10, 10.9, 10.8, 10.7, 10.6.
Инструкции по потоковой передаче контента DLNA с альтернативой VLC-плеера
Шаг 1 Запустите инструмент потоковой передачи контента Wondershare DLNA
Запустите Wondershare UniConverter (первоначально Wondershare Video Converter Ultimate) на вашем компьютере после его установки. Перед началом работы, пожалуйста, подключите телевизор и ноутбук к одной сети.
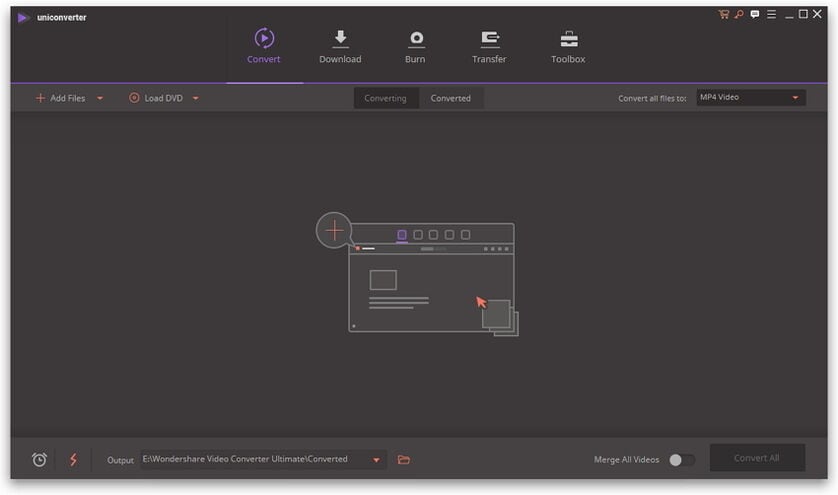
Шаг 2 Выберите опцию "Транслировать по телевизору"
Нажмите кнопку "Инструменты" в верхней части и выберите Перенести на телевизор после этого. Вы увидите отдельное окно Wondershare медиасервер,в котором отображаются все доступные устройства, подключенные к ПК.

Заметка: Программа поддерживает устройства, сертифицированные ChromeCast, XBOX 360, Apple TV, PS3, Roku, AirPlay и DLNA, для потоковой передачи мультимедиа.
Шаг 3 Добавление файлов DLNA
Теперь вам нужно импортировать файлы, которые вы хотите транслировать по телевизору. Вы можете импортировать файлы, нажав на кнопку Сканирование диска, или Импорт на вашем компьютере.

Шаг 4 Выберите файлы для трансляции по телевизору
Программа покажет вам все доступные файлы после сканирования или импорта. Теперь наведите курсор на любой файл, который вам бы хотелось посмотреть, появится значок для воспроизведения видео. Нажмите на него.
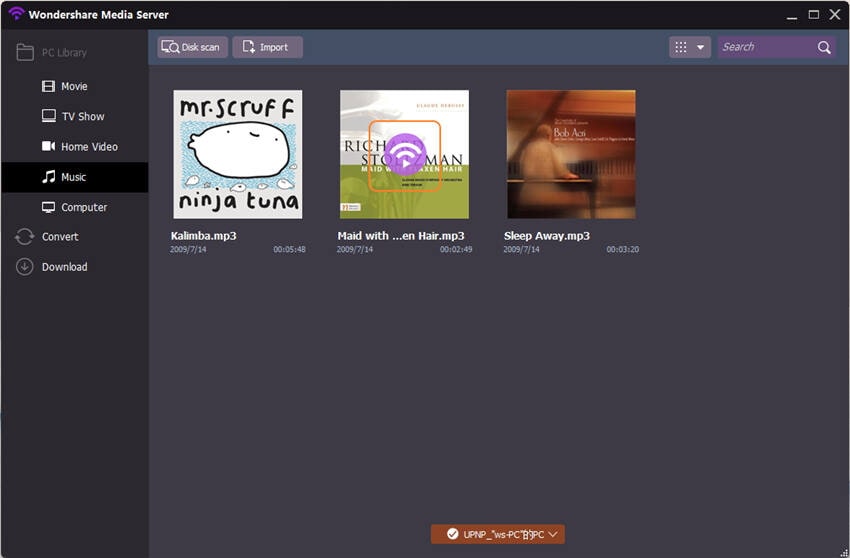
Теперь ваш файл начнет воспроизводиться в Chromecast.

Часть 2. Использование VLC для воспроизведения контента DLNA
VLC воспроизводит контент DLNA и UPnP из вашей домашней сети, что позволяет легко получать доступ к видео с ваших ноутбуков и других устройств, поддерживающих эту функцию. Вы просто делитесь файлами вашего ноутбука или мобильного телефона с различными устройствами. Чтобы использовать эту функцию,вы должны убедиться, что оба устройства подключены к одной сети или Wi-Fi. Выполните следующие шаги, чтобы воспроизвести контент DLNA с помощью VLC.Этот процесс может показаться затянутым, но он стоит того.
Шаг 1Запустите VLC на своем компьютере и нажмите "Медиа" в левом верхнем углу, затем выберите "Трансляция" из параметров.

Шаг 2 Теперь на вкладке файл нажмите на кнопку "Добавить". Выберите файл, который вы хотите передать по сети. Пожалуйста, обратите внимание, что если вы хотите транслировать несколько файлов, вам необходимо создать список воспроизведения. После добавления ваших файлов нажмите на кнопку "Транслировать".

Шаг 3 Нажмите на кнопку "Далее", чтобы продолжить.

Шаг 4 Теперь найдите этикетку с названием "Новое место назначения". нажмите на выплывающее меню перед надписью и выберите "Транспортная передача RTP/MPEG". Нажмите на кнопку "Далее" прямо сейчас.
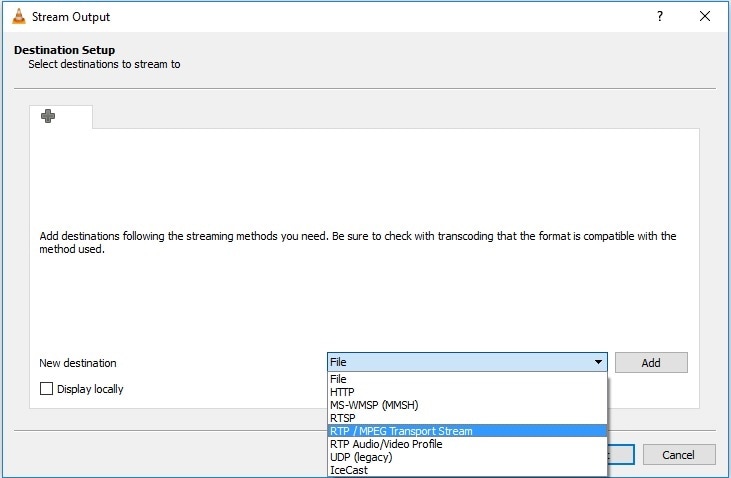
Шаг 5 Нажмите на кнопку "Добавить" перед ней, а в следующем окне снимите флажок "Активное перекодирование" и нажмите кнопку "Далее".

Шаг 6 Теперь вам нужно ввести локальный IP-адрес устройства, с которого вы хотите осуществлять трансляцию. Вы можете оставить базовый порт по умолчанию и нажать на кнопку "Метки".Если вы столкнулись с проблемой при поиске этой кнопки, обратите внимание, что она выглядит как заголовок, но на самом деле это кнопка. Вы можете найти её в нижней части окна.

Шаг 7 Теперь в разделе "Разное" установите флажок "Передавать все элементарные потоки" и нажмите кнопку "Транслировать" в правом нижнем углу.

Шаг 8 Теперь в VLC нажмите "Просмотр", а затем нажмите "Список воспроизведения", чтобы просмотреть список.

Шаг 9 Теперь нажмите на Сетевое взаимодействие (Sap) в меню слева, и здесь вы увидите название сети, которую вы добавили. Нажмите кнопку "Воспроизвести", чтобы начать воспроизведение видео на других устройствах. Теперь вы можете легко воспроизводить видео на любом устройстве.

Часть 3. Как подключить VLC к известному серверу DLNA в Windows и Mac
Пользователи могут легко подключить VLC к известному серверу DLNA на Windows и mac. Вам просто нужно выполнить несколько шагов, которые доступны ниже. Эти шаги будут работать для пользователь Windows и Mac.
Шаг 1 Прежде всего дважды щелкните на VLC и запустите его. После запуска VLC перейдите на вкладку Просмотр и выберите список воспроизведения.

Шаг 2 После просмотра списка воспроизведения слева нажмите на опцию "Универсальный плагин и воспроизведение".
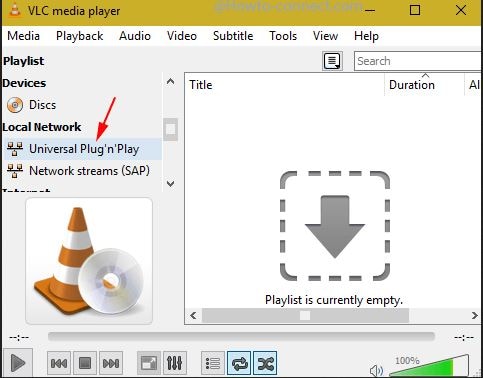
Шаг 3 Медиаплеер VLC покажет все файлы, которые включены для потоковой передачи по сети.

Михаил Владимирович
chief Editor
0 Комментарий(ы)