Популярные статьи о VLC
- 1. Воспроизводить видео с помощью VLC+
- 2. Конвертировать и Редактировать+
- 3. Полезные советы+
Топ 3 Решения для Воспроизведения Файлов ISO с помощью VLC Media Player
Автор: Михаил Владимирович • 2023-03-06 15:46:54 • Проверенные решения
Топ 3 Решения для Воспроизведения Файлов ISO с помощью VLC Media Player
VLC Media Player в данный момент самый продвинутый мультимедиа плеер. Многие пользователи выбрали этот мультимедиа плеер как лучший в сфере развлечений. Программа поддерживает множество форматов, такие как MPEG-4, MPEG-2, MPEG-1, MP3, и DivX. Самая невероятная находка в данном проигрывателе - поддержка VCD, DVD, и некоторых потоковых протоколов. ISO файл представляет собой образ DVD или CD диска и относится к образу диска в целом. Этот архивный файл очень полезен при создании резервной копии DVD или CD. Сегодня доступно множество инструментов монтажа. Вы можете использовать любой монтажный инструмент для файлов ISO в этой категории. Любой ISO файл заканчивается расширением ISO. Теперь, давайте узнаем как воспроизвести ISO файл с помощью VLC и его альтернатив.
- Часть 1. 4 Надежных Метода для Использования VLC для воспроизведения ISO файлов на Windows
- Часть 2. Пошаговая инструкция по Воспроизведению ISO Файлов с помощью VLC Media Player на Mac
- Часть 3. Обязательный VLC Помощник (Очень рекомендуем)
Часть 1. 4 Надежных Метода для Использования VLC для воспроизведения ISO файлов на Windows
Существует четыре способа воспроизвести ISO файлы в VLC Media Player на Windows.
Способ 1: В VLC Media Player на Windows, выберите Media > Open File. Перед Вами откроется браузероподобное окно, чтобы Вы смогли выбрать ISO образ, затем нажмите кнопку “Open”, чтобы незамедлительно воспроизвести контент из ISO файла.
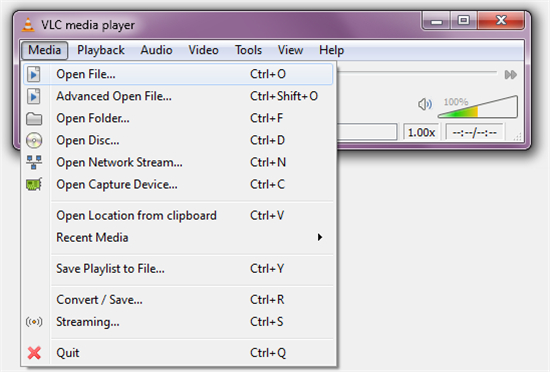
Способ 2: Откройте окно Windows Explorer. Перетащите ISO файл в интерфейс VLC Media Player.
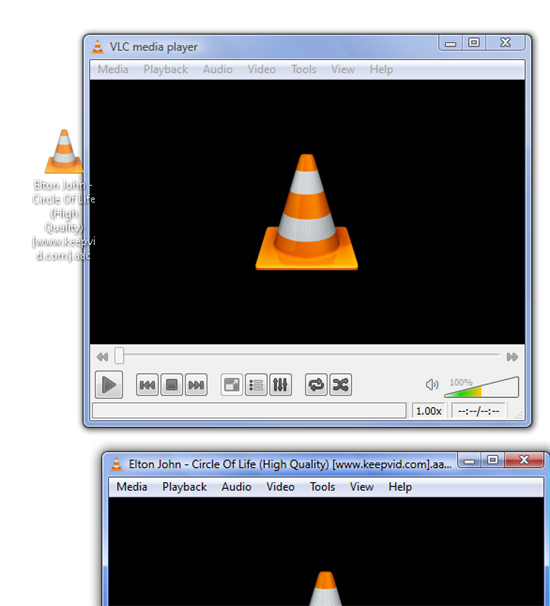
Способ 3: Нажмите правой кнопкой мыши по файлу ISO и выберите вариант “Open with” и затем “Choose default program”. Затем выберите “More Programs”. Если у Вас не получилось выполнить это действие с первой попытки, Вы можете выбрать медиаплеер из списка.
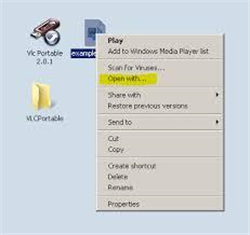
Вам нужно выбрать требуемые варианты из списка программ. Этот процесс позволяет VLC Media Player открывать ISO файлы. Также он делает медиаплеер программой по умолчанию для открытия ISO файлов.
Способ 4: Нажмите правой кнопкой мыши по ISO файлу и перейдите к свойствам. Нажмите на “Change” в окне свойств. Перейдите к VLC Media Player вручную.
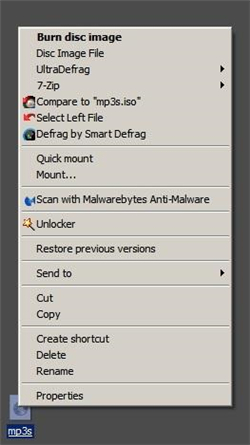
Примечание: Если Вы нажмете на кнопку “Apply”, то ISO файл будет открываться этим медиаплеером.
Часть 2. Пошаговая инструкция по Воспроизведению ISO Файлов с помощью VLC Media Player на Mac
Следуйте этим простым шагам, что воспроизводить ISO файл с помощью VLC Media Player на Mac.

Шаг 1: Нажмите правой кнопкой мыши на файле ISO и выберите Open with/Disk Utility.
Шаг 2: Кликните на иконку, которая появится под ISO в Disk Utility.
Шаг 3: Нажмите на голубую кнопку “Mount”.
Шаг 4: Этот процесс смонтирует образ в читаемый формат.
Шаг 5: Откройте VLC Media Player.
Шаг 6: Выберите File > Advanced Open File > Вкладку Disc.
Шаг 7: Во вкладке Disc, нажмите на кнопку Video_TS Folder radio.
Шаг 8: Кликните “Browse” и выберите нужный ISO образ.
Шаг 9: Выберите Video_TS folder в этом образе и кликните “Open”.
Часть 3. Обязательный VLC Помощник (Очень рекомендуем)
Wondershare UniConverter (первоначально Wondershare Video Converter Ultimate) это самый продвинутый видеоконвертер современности. Данный видеоконвертер является отличным вариантом для воспроизведения ISO файлов, когда с этим не справляется VLC Media Player. Потому что Wondershare UniConverter (первоначально Wondershare Video Converter Ultimate) - это лучший VLC Помощник. В данном видеоконвертере множество простых для пользователя инструментов. В нем можно конвертировать, скачивать, редактировать, записывать, переносить и смотреть медиафайлы в более чем 150 форматах.
 Wondershare UniConverter (первоначально Wondershare Video Converter Ultimate)
Wondershare UniConverter (первоначально Wondershare Video Converter Ultimate)

- Полноценная программа для всех нужных функций.
- Конвертируйте видео в более чем 1000 форматов, включая MP4, AVI, WMV, FLV, MKV, MOV и другие
- Редактируйте, улучшайте и персонализируйте Ваши видеофайлы
- Записывайте и кастомизируйте Ваши DVD с помощью бесплатного меню DVD шаблонов
- Скачивайте и записывайте видео с более чем 10,000+ сайтов
- Универсальный набор инструментов включает в себя исправление метаданных видео, создание GIF, трансляция видео на TV, VR конвертер и запись экрана
- Поддерживаемые системы: Windows 10/8/7/XP/Vista, Mac OS 10.15 (Catalina), 10.14, 10.13, 10.12, 10.11, 10.10, 10.9, 10.8, 10.7, 10.6
Как воспроизвести ISO файлы через Wondershare UniConverter (первоначально Wondershare Video Converter Ultimate)
Чтобы проиграть файлы ISO с помощью Wondershare UniConverter (первоначально Wondershare Video Converter Ultimate) на Windows и Mac, нужно совершить почти одинаковые шаги. Однако Вам все же нужно установить нужную версию для Вашей системы.
Шаг 1 Импортируйте Ваш ISO файл
Запустите Wondershare UniConverter (первоначально Wondershare Video Converter Ultimate) после установки, затем нажмите на Load DVD под областью Convert, чтобы добавить желаемый файл ISO. Или просто напрямую перетащите ISO файл в окно программы.
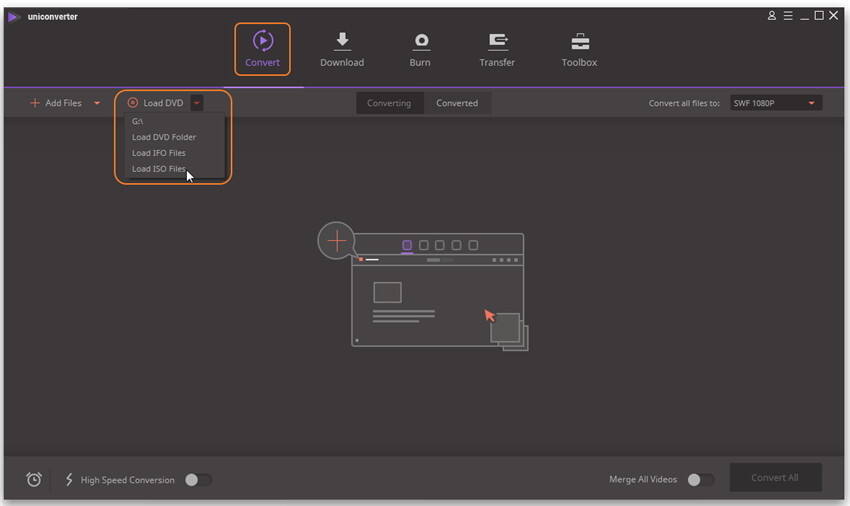
Шаг 2 Воспроизведите ISO файл
Переместите указатель мыши на предосмотр только что добавленного Вами файла ISO, и Вы увидите иконку Play в середине, прямо как показано на прилагаемом скриншоте, поэтому просто нажмите на нее. Вы также можете нажать правую кнопку мыши и выбрать Play, и тогда воспроизведение ISO файла начнется незамедлительно.
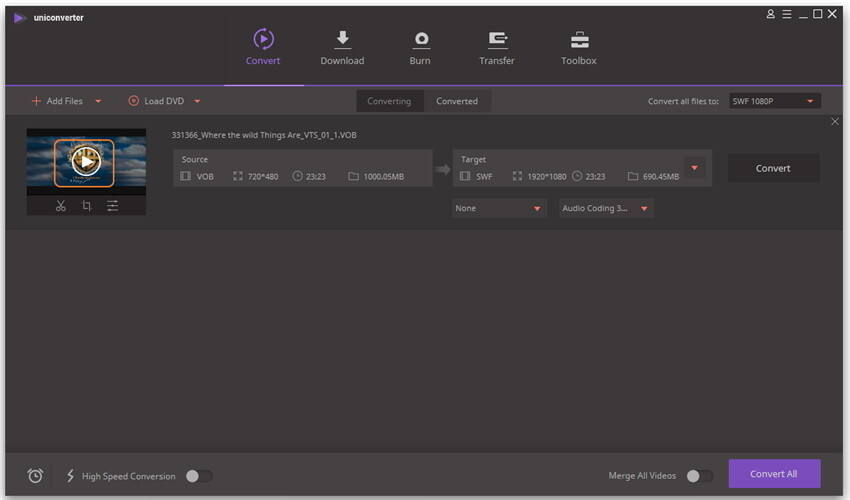
Михаил Владимирович
chief Editor
Общая оценка4.5(105человек участвовало)