Прямая трансляция видео - модная функция, которую используют большинство блоггеров сегодня. Например, YouTube Live позволяет видеооператорам проводить онлайн-занятия в прямом эфире, транслировать события, проводить семинары и так далее. Но знаете ли вы о лучших способах, которые вы можете использовать для записи прямой трансляции YouTube без потери и снижения качества? В этой статье сохранено пять простых вариантов записи прямой трансляции YouTube на компьютерах macOS или Windows. Давайте начнем!
Часть 1. Можно ли записать прямую трансляцию?
Сегодня, просматривая социальные сети, пользователи постоянно натыкаются на один или два ролика в прямом эфире. Как правило, прямые эфиры используются для организации стратегии бренда и максимального расширения охвата. Реалистичность и краски прямых эфиров привлекают довольно большое количество пользователей.
К счастью, YouTube позволяет транслировать видео в прямом эфире, а платформа потокового вещания насчитывает более 1,9 миллиарда пользователей. Хотя Творческая студия YouTube и позволяет вам легко создавать подобный ролик, в этой функции отсутствуют необходимые инструменты "картинка в картинке" (PIP), редактирование видео, запись видео и т.д. Итак, если вы ищете более профессиональный инструмент для записи и редактирования прямой трансляции YouTube, оставайтесь с нами.
Часть 2. 5 лучших вариантов записи прямой трансляции на YouTube (Windows и Mac)
1. Wondershare UniConverter 13(Windows/Mac)
Если вы хотите записать прямую трансляцию YouTube без водяных знаков, обратитесь к Wondershare UniConverter. Эстетичное приложение для записи экрана просто использовать. Инструмент позволяет записывать видео в реальном времени на YouTube в нескольких положениях. Функция позволяет пользователям вручную устанавливать область захвата с помощью инструмента лассо или выбирать предустановленные полноэкранные и пользовательские режимы. Во время сеанса записи вы можете вставить видео (PIP - картинка в картинке), голосовое сопровождение и аннотации, такие как тексты, фигуры, линии и т. д. После записи вы можете ретушировать видео для создания более привлекательной картинки перед публикацией.
Wondershare UniConverter - Лучшее программное обеспечение для записи видео на YouTube для macOS 10.9 + & Windows 10/8.1/7.
Интуитивно понятная функция записи для захвата всего экрана или его части.
Записывайте прямую трансляцию на YouTube со скоростью до 60 кадров в секунду.
Экспортируйте прямую запись YouTube в форматах MP4, AVI или FLV.
Вставьте PIP(картинка в картинке), голос за кадром и аннотации к записанным видео.
Отредактируйте видео в прямом эфире YouTube, используя кадрирование, обрезку, добавление субтитров и так далее.
Ниже вы найдете инструкцию как записывать YouTube в прямом эфире с помощью Wondershare UniConverter:
Шаг 1 Откройте и запустите приложение для записи экрана.
Установите и запустите UniConverter на своем компьютере, а затем нажмите на"Запись экрана" в левой строке меню. После этого нажмите кнопку "Запись экрана" , чтобы запустить функцию.
Шаг 2 Откройте видео в прямом эфире YouTube и выберите область захвата.
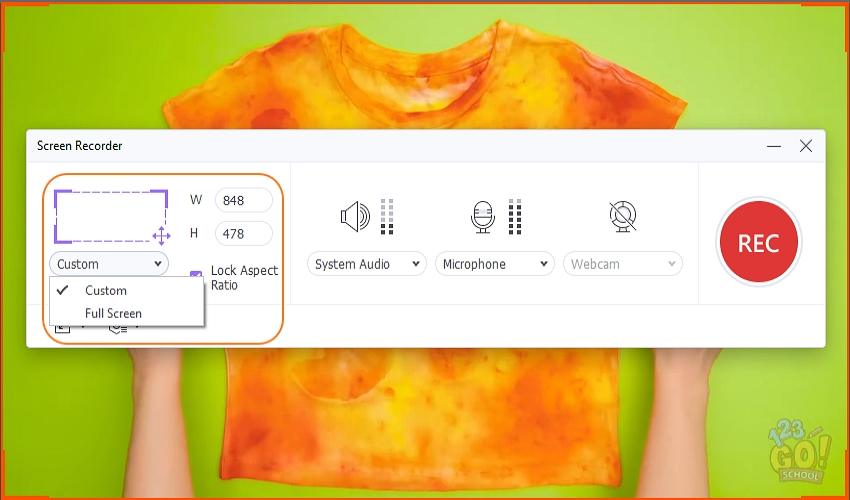
Как только вы запустите приложение для записи экрана, откройте видео или страницу компьютера, которое вы хотите записать. Используйте функцию кадрирования видеокадра, чтобы заполнить область захвата. Для записи определенных кадров, выберите "Пользовательский" в разделе режим записи и введите предпочитаемые размеры по высоте и ширине. Затем установите флажок "Заблокировать соотношение сторон", чтобы сохранить качество вывода.
Шаг 3 Выберите записывающие устройства и настройте параметры.
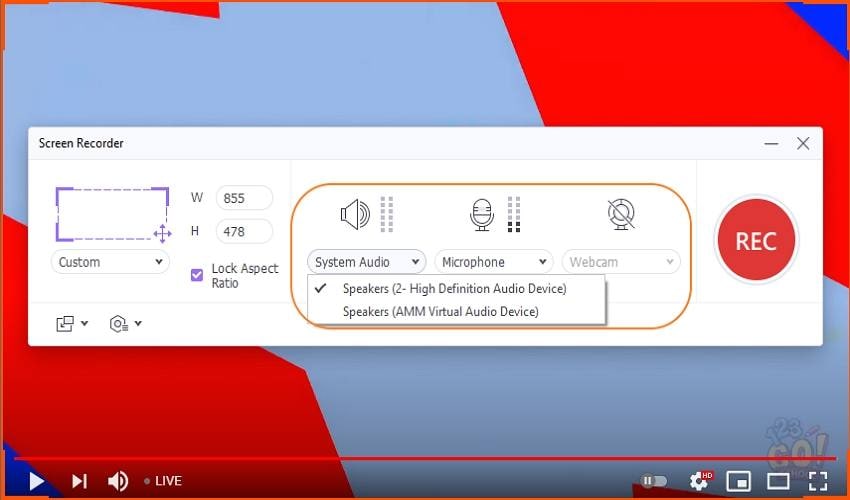
Для записи видео в реальном времени на YouTube со звуком выберите устройство в "Системный звук". Затем перейдите к выбору устройства ввода звука в разделе "Микрофон", прежде чем выбрать устройство PiP(картинка в картинке) в "Веб-камера".
Теперь необходимо настроить формат вывода, частоту кадров и качество. Для этого нажмите на кнопку "Настройки", а затем выберите MP4, AVI или FLV в качестве целевого формата. Для более плавного воспроизведения на любом устройстве или онлайн-платформе выберите MP4. Вы даже можете установить таймер записи, чтобы соблюсти необходимую продолжительность воспроизведения.
Шаг 4 Запишите видео в прямом эфире на YouTube.
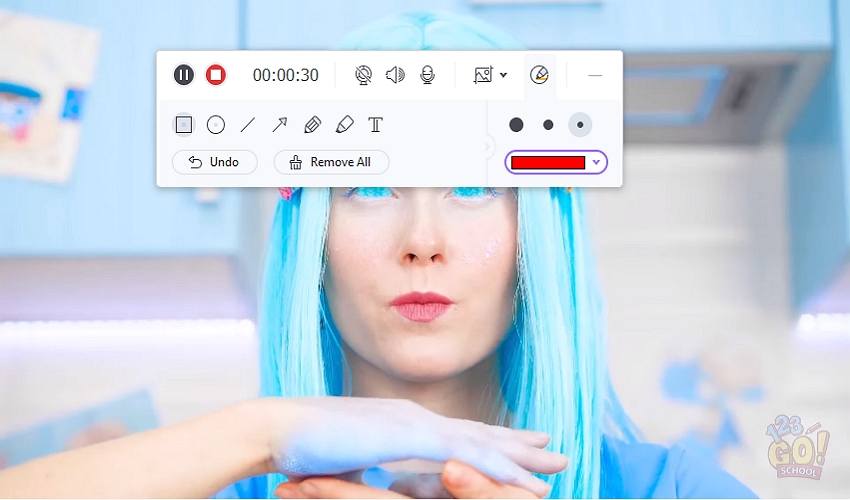
Последний, но не менее важный шаг: проверьте область записи еще раз. Соответствует ли она вашим требованиям?Затем нажмите кнопку REC . Когда начнется запись, запустите панель задач, где вы увидите кнопки для остановки/приостановки сеанса записи, включения/выключения устройств и создания снимка экрана. Вы также увидите инструмент для добавления аннотаций во время записи. Наконец, нажмите на "Стоп", чтобы завершить запись и поделиться своим видео.
Профессиональный совет: Вы можете дополнительно отредактировать свое видео для создания выделяющивогося ролика для большой платформы YouTube. Просто щелкните правой кнопкой мыши на видео, выберите "Добавить" , а затем нажмите "Видеоредактор". Теперь запустите окно видеоредактора и профессионально отретушируйте видео. Вы также можете напрямую экспортировать ролик в > формате YouTube , чтобы избежать проблем с совместимостью.
2. TechSmith's Snagit
Еще одно отличное приложение для записи трансляции на YouTube - это Snagit. С помощью этого приложения для macOS и Windows вам практически не понадобится помощь для начала работы и съемки видео высшего качества. Инструмент позволяет пользователям захватывать весь экран компьютера или определенный раздел, прежде чем редактировать его с функцией вырезания и добавления текстов. Интересно, что Snagit также позволяет записывать и экспортировать изображения в форматах GIF и PNG.
Ниже мы покажем, как записывать YouTube в прямом эфире с помощью Snagit:
Шаг 2. Выберите кнопку "Видео" в Snagit, а затем включите настройки записи и устройства. Например, вы можете включить веб-камеру, видеоредактор, системный звук и использовать другие функции.
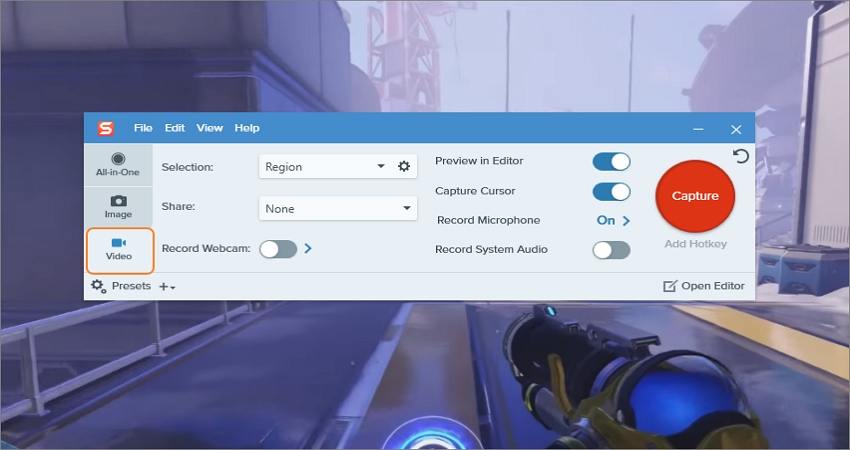
Шаг 3. Теперь нажмите на кнопку "Захватить", а затем используйте функцию обрезки окна, чтобы задать область захвата. Как и в случае с UniConverter, вы также можете ввести оптимизированные размеры видеокадра.
Шаг 4. Нажмите "Запись" , чтобы начать запись трансляции на YouTube. Во время сеанса записи пользователи могут активировать системный звук, голосовое сопровождения и наложение веб-камеры. Нажмите "Остановить", если вы удовлетворены.
Шаг 5. Редактор Snagit автоматически загрузит снятое видео. Здесь вы можете редактировать видео со стрелками, фигурами, штампами, текстами и так далее. Если вы удовлетворены, нажмите на кнопку "Поделиться" и выберите, где сохранить видео. Вот и все!
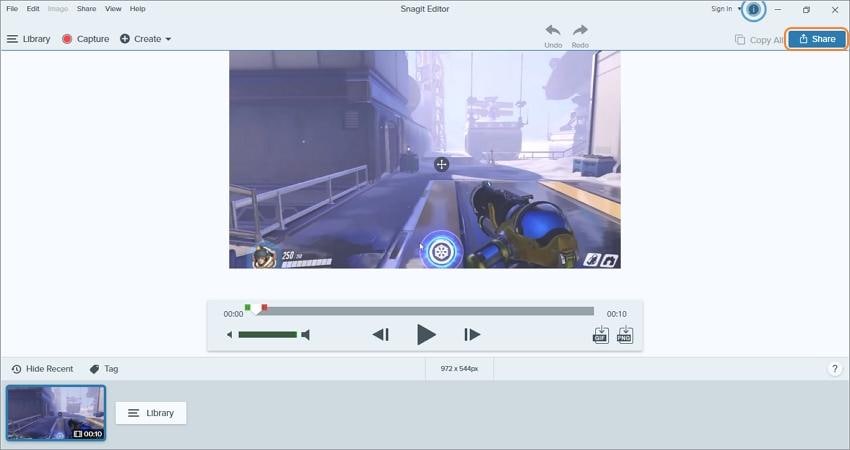
Заметка: Редактор Snagit очень полезен, но пользовательский интерфейс поначалу может запутать новичков. Кроме того, только платный пакет позволяет редактировать записанные видеоклипы на Snagit.
3. EaseUS RecExperts(Windows/Mac)
Snagit не подошел вам? Обратитесь к EaseUS RecExperts. Здесь вы сможете использовать удобные бесплатные сеансами видеозаписи на компьютерах Mac и Windows. Программное обеспечение позволяет записывать YouTube-трансции вместе с голосовым сопровождением и эффектами PIP(картинка в картинке). EaseUS RecExperts включает четыре режима записи: Полноэкранный режим, Выбор части, Фиксированная область и Фиксированное окно. После выбора режима записи вы можете установить таймер записи, чтобы убедиться в точной записи прямого эфира YouTube.
Выполните следующие действия, чтобы записать YouTube-прямой эфире с EaseUS RecExperts:
Шаг 1. Установите и запустите EaseUS RecExperts, а затем выберите "Запись экрана" . После этого запустите YouTube-видео, которое вы хотите записать.
Шаг 2. Теперь коснитесь значка обрезки и выберите, хотите ли вы записывать в полноэкранном режиме, выберите часть или режим фиксированной области. В этом случае нажмите "Выбрать область".
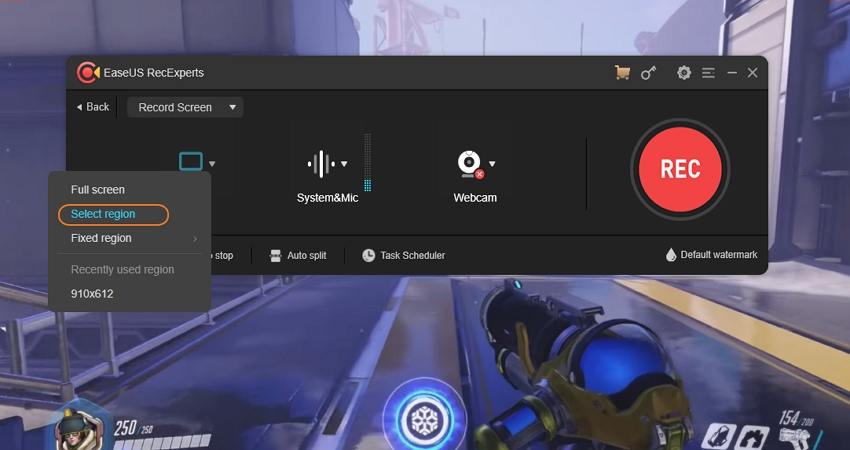
Шаг 3. Используйте функцию обрезки области, которую вы хотите записать с длительным нажатием и перетаскиванием мыши.
Шаг 4. Теперь перейдите к "Система и микрофон", а затем выберите режим записи звука. Например, вы можете выбрать запись только микрофона или выбрать "системный звук" и "микрофон". Вы также можете записывать видео без звука, если есть необходимость.
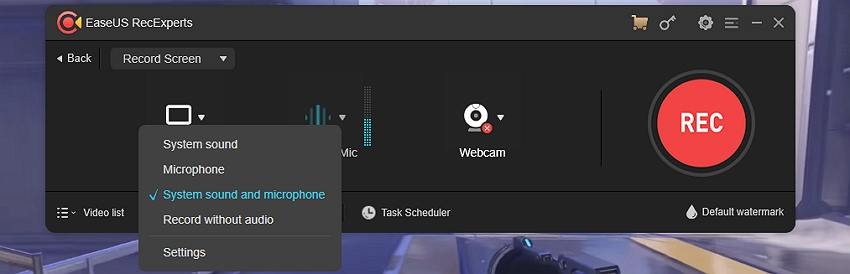
Шаг 5. Вы хотите записать видео с эффектом PIP(картинка в картинке)? Если да, щелкните на значок Веб-камера и выберите камеру для записи.
Шаг 6. Наконец, нажмите на кнопку "Запись" , чтобы записать экран вашего компьютера с помощью EaseUS RecExperts. Если вы удовлетворены, нажмите на "Стоп", а затем запустите редактор, нажав на кнопку маркера. Теперь вы можете изменить видео, перетаскивая маркеры перед экспортом.
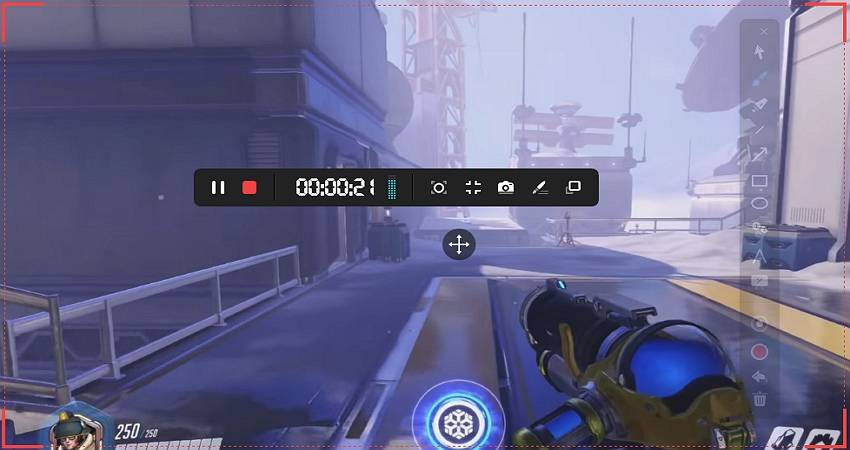
Заметка: Вам может потребоваться некоторое время, чтобы освоить эту прекрасную программу. Неприятная часть заключается в том, что пользователи могут записывать видео только в формате MP4, а редактор включает ограниченные функции.
4. VLC(Windows/Mac)
Знаете ли вы, что VLC - это многофукнциональные программное обеспечение? Да, вы можете использовать VLC для выполнения десятка функций, помимо просмотра видео. Например, VLC поможет легко конвертировать и записывать видео и аудио. Пользователи могут записывать локальные видео в таких приложениях, как YouTube. Вы можете использовать URL-ссылки в прямом эфире во время записи. Кроме того, VLC поможет экспортировать видео в форматы MP4, WebM, AVI или TS.
Поэтому без лишних слов, оставляем для вас руководство для записи прямой трансляции YouTube на VLC:
Шаг 1. Установите и запустите VLC на своем компьютере. Помните, что VLC - это бесплатная программа с политикой открытого исходного кода.
Шаг 2. Затем откройте видео в прямом эфире YouTube и скопируйте URL-адрес. После этого нажмите на "мультимедиа" в VLC, а затем нажмите "Открыть сетевую трансляцию". Затем вставьте URL-ссылки в указанное место.
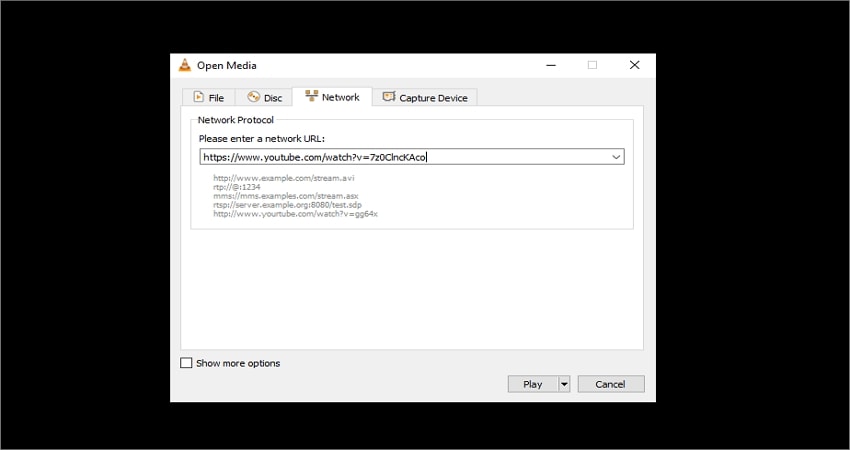
Шаг 3. Теперь нажмите на "Воспроизвести", чтобы начать запись YouTube-видео. После записи контента используйте кнопку "Стоп".
Шаг 4. Для просмотра импортированного видео YouTube, нажмите на"Медиа", далее нажмите "Открыть последний медиафайл", а затем коснитесь своего видео, чтобы посмотреть его.
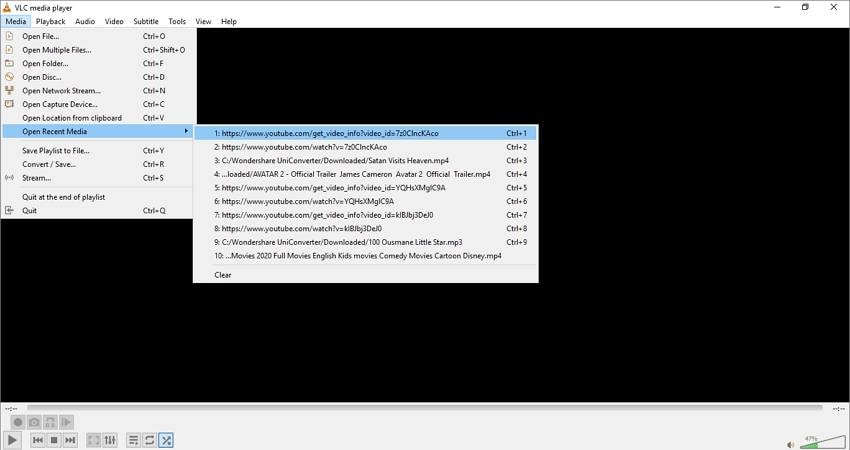
Примечание: Несколько программ превзойдут VLC из-за бесплатной работы, но они не смогут сравниться качеством вывода. Однако VLC не предлагает функций редактирования видео. Итак, попробуйте использовать полезное приложение, например, UniConverter 13, для редактирования и конвертации видео, записанного в VLC. О, чуть не забыли упомянуть! Вы, скорее всего, получите сообщение об ошибке при записи прямой YouTube-трансляции с VLC.
5. TechSmith's Camtasia(Windows/Mac)
Наконец, попробуйте Camtasia от TechSmith, чтобы плавно записывать прямую трансляцию YouTube на macOS и Windows.У программа минималистичный и интуитивно понятный пользовательский интерфейс. Инструмент может записывать практически все с вашего компьютера. Пользователи могут снимать видео, используя эффекты PiP(картинка в картинке), системные звуки, записяи с микрофона и аннотации, такими как тексты и рисунки. Кроме того, в Camtasia вы найдете набор редактирования для обрезки, перемещения и добавления кадров видео.
Ниже мы оставили руководство по записи прямой трансляции YouTube с помощью Camtasia:
Шаг 1. Установите и запустите Camtasia на своем компьютере, а затем выберите "Новый проект". Затем нажмите на кнопку Запись, чтобы запустить Camtasia recorder.
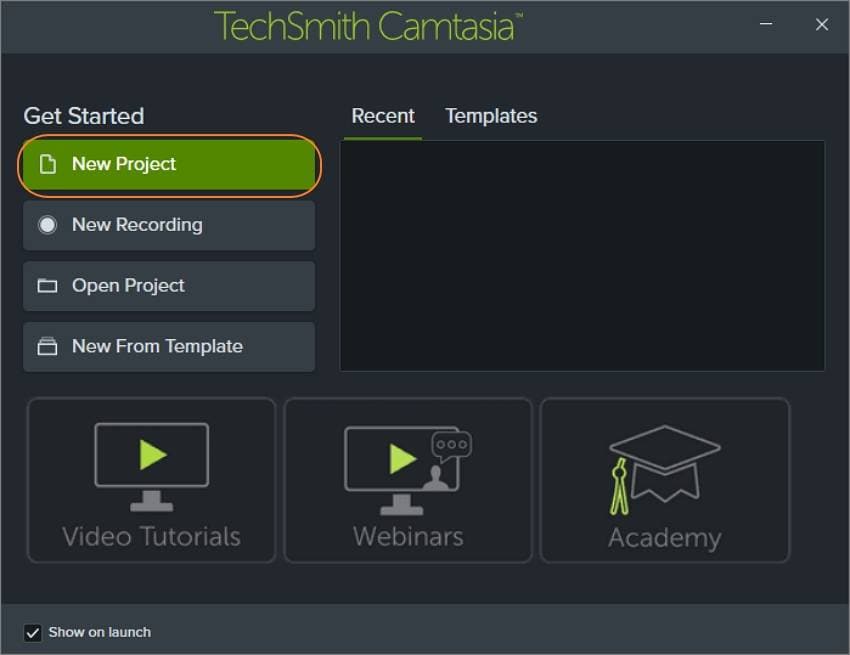
Шаг 2. Теперь воспроизведите видео в прямом эфире YouTube и выберите область записи в полноэкранном режиме или выберите область для записи.
Шаг 3. Перейдите к выбору устройств ввода для веб-камеры, микрофона и системной записи звука.
Шаг 4. Нажмите на "Начать запись" кнопку, чтобы начать запись экрана компьютера.
Шаг 5. Как только вы запишите достаточное количество контента, нажмите на "Стоп", а затем удалите ненужные разделы с помощью редактора Camtasia. Инструмент также позволяет добавлять аннотации, эффекты, заголовки и многое другое.
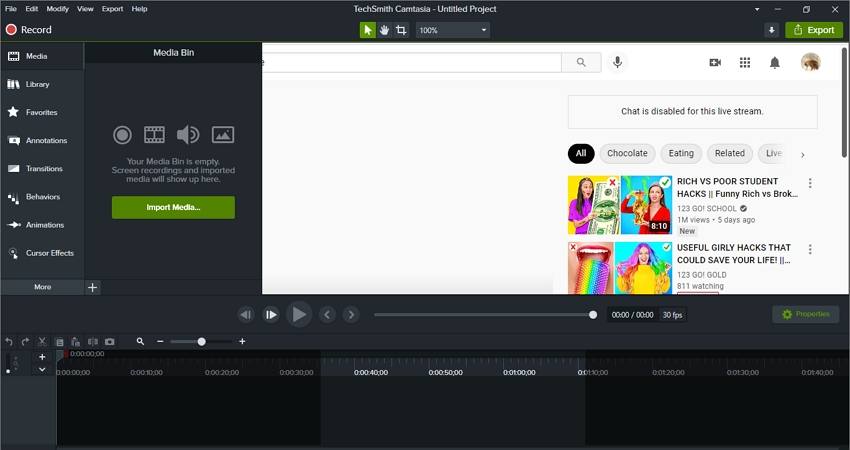
Шаг 6. Нажмите на "Экспорт", чтобы сохранить видео в формате MP4 или GIF. Вы также можете напрямую экспортировать видео в облако и на платформы социальных сетей.
Часть 3. Дополнительное руководство: Как загрузить прямую трансляцию с YouTube?
Не понравилось качество записанного видео в прямом эфире YouTube? Загрузите ролик на свой компьютер, а Wondershare UniConverter 13 поможет вам решить проблему. Программное обеспечение позволяет сохранять видео в формате MP4 с различным разрешением перед сохранением. Вы также можете извлекать YouTube в форматах MP3 или JPG.
Ниже приведены простые шаги:
Шаг 1. Запустите загрузчик и импортируйте URL-ссылку.
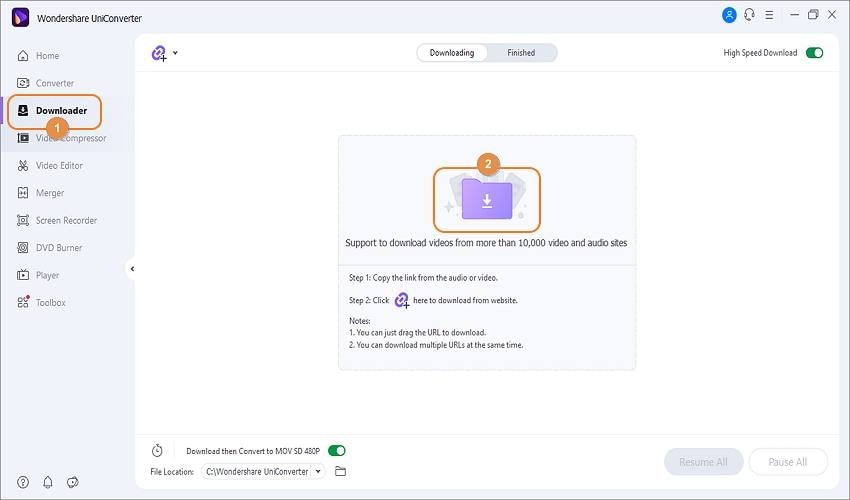
Начните с копирования URL-адреса YouTube-видео, а затем на UniConverter перейдите на вкладку "Загрузчик" на левой панели. Теперь нажмите на кнопку Загрузить. Программа начнет анализировать ваше видео.
Шаг 2. Выберите MP4 в качестве целевого формата.
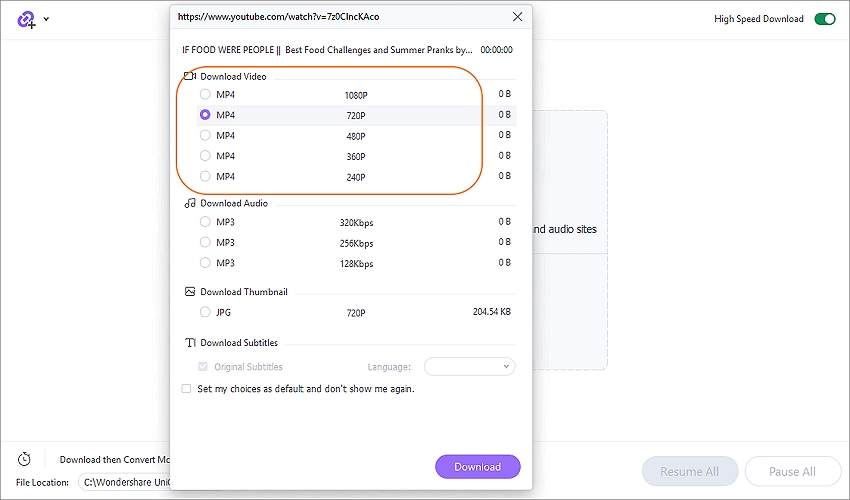
После того, как программа закончит анализ вашего видео, выберите разрешение MP4 в разделе "Скачать видео". Помните, что более качественный клип создаст большой по размеру файл.
Шаг 3. Сохраните видео на своем компьютере.
Нажмите на кнопку "Загрузить" , затем подождите, пока UniConverter закончит извлечение видео YouTube. Для ускорения процесса загрузки нажмите "высокоскоростная загрузка", чтобы включить функцию. Наконец, перейдите на вкладку "Готово", чтобы просмотреть извлеченное видео на YouTube. Всё готово!
Заключение
Теперь вы знаете, как легко записывать YouTube-трансляцию. Из приведенных выше вариантов очевидно, что бесплатное приложениие VLC - один из лучших вариантов. Однако с пользовательским интерфейсом трудно работать, да и приложение не поддерживает редактирование видео. С другой стороны, Camtasia и Snagit сложно использовать, а цена приложений довольно высока. Инструмент EaseUS Rec также предлагает ограниченные возможности редактирования видео. Итак, мы советуем вам попробовать UniConverter 13 для лучшей записи и редактирования YouTube-трансляции.