Советы по социальным сетям
Как обрезать YouTube видео с помощью редактора клипов YouTube
Автор: Юлия Юрьевна • 2023-03-06 18:35:00 • Проверенные решения
Базовый редактор видео от YouTube уже доступен пользователям в YouTube Studio. Вы можете обрезать ненужные кадры видео всего за несколько щелчков мыши. Однако важно отметить, что редактор можно использовать только для работы с видео, которые вы загрузили на свой канал YouTube. Не переживайте, мы разберемся с этой особенностью! В этой статье мы рассмотрим эффективное приложение, которое позволить вам качественно и профессионально редактировать видеоклипы в оффлайн-режиме. В качестве бонуса в одном из следующих разделов вы узнаете, как использовать редактор клипов YouTube для обрезки любого видео, которое присутствует на вашем канале.
- Часть 1. Редактируйте видео с лучшим редактором YouTube-роликов
- Часть 2. Как обрезать видео из YouTube в Творческой студии
- Часть 3. Как просто создать клипы/вступление/концовку для YouTube онлайн
Часть 1. Редактируйте видео с лучшим редактором YouTube-роликов
Один из лучших инструментов для эффективной обрезки и кадрирования любых видеоматериалов в автономном режиме - Wondershare UniConverter (первоначально Wondershare Video Converter Ultimate) . В дополнение к инструменту редактирования, UniConverter также может конвертировать ролики в YouTube-формат и подходящее разрешение. Вы можете легко загружать отредактированные клипы на ваш канал без каких-либо дальнейших корректировок в YouTube-редакторе.
 Wondershare UniConverter - Универсальный конвертер видео
Wondershare UniConverter - Универсальный конвертер видео

- Улучшайте видео с помощью расширенных функций редактирования видео, таких как обрезка, кадрирование, добавление водяных знаков, субтитров и т.д.
- Кадрируйте ненужные фрагменты видео с использованием ровных рамок.
- Объединяйте и присоединяйте видеокадры одним щелчком мыши.
- Напрямую конвертируйте видео в VOB (DVD-формат), AVI, MKV, MOV и ещё 1000 форматов.
- Записывайте видео на DVD или Blu-ray диск для воспроизведения с DVD-плеера.
- Загружайте видео с YouTube и других более чем 10 000 сайтов для обмена видео.
- Поддерживаемые ОС: Windows 10/8/7/XP/Vista, macOS 11 Big Sur, 10.15 (Catalina), 10.14, 10.13, 10.12, 10.11, 10.10, 10.9, 10.8, 10.7, 10.6
В следующей простой инструкции мы объясним, как легко отредактировать видеоклип в YouTube-формат с использованием Wondershare UniConverter:
Шаг 1 Нажмите на "Добавить Файлы", чтобы импортировать видео для редактирования.
Запустите Wondershare UniConverter на вашем компьютере Windows или Mac. Далее перейдите в раздел Видеоконвертер, он находится сверху. Нажмите на иконку "Добавить файлы" в центре и используйте функцию "Открыть", чтобы выбрать видеоклип, который вы хотите обрезать и кадрировать.

Шаг 2 Нажмите на иконку "Обрезать", чтобы воспользовать функцией.
Нажмите на иконку "Обрезать" (ножницы) под миниатюрой под миниатюрой импортированного ролика, используйте левый и правый ползунок на временной шкале видео и кнопки Вырезать и Удалить над видео, чтобы выбрать, разделить и удалить ненужные части соответственно. Нажмите на ОК, чтобы сохранить изменения и вернуться в раздел Конвертации.

Шаг 3 Щелкните на значок "обрезка", чтобы обрезать клип.
Щелкните на значок "Обрезка" под миниатюрой, убедитесь, что инструмент "Обрезка" выбрана в верхней части окна, которое откроется следующим, перетащите инструменты в окно предварительного просмотра оригинала , чтобы обрезать ненужные области клипа, оставьте ненужные настройки "по умолчанию" и нажмите на ОК, чтобы сохранить изменения, и вернитесь к основному разделу (Конвертер).

Шаг 4 Выберите YouTube-формат в качестве выходного и конвертируйте.
Нажмите и откройте меню "Формат вывода" ("Конвертировать все файлы в" в Mac-версии Wondershare UniConverter) в правом верхнем углу, перейдите на вкладку "видео" сверху, прокрутите вниз левую панель и выберите YouTube и необходимое разрешение справа ( Такое же, как у исходного видео , выбрано для данного примера). Как только вы вернетесь в главное окно, в поле "Вывод" внизу выберите папку назначения, в которую вы хотите сохранить конвертированный файл, и нажмите на "Конвертировать", чтобы экспортировать измененное видео. Затем вы можете войти в свою учетную запись YouTube, нажав на значок "Создать видео" или "опубликовать" ("Камера") в правом верхнем углу и следуйте инструкциям, чтобы загрузить ролик на YouTube в стандартом режиме.
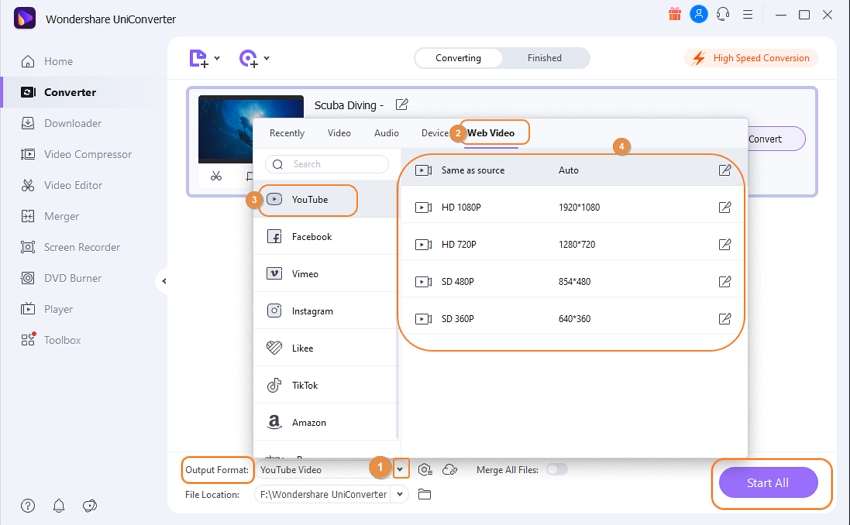
Часть 2. Как обрезать видео из YouTube в Творческой студии
Не хотите устанавливать отдельную программу, например, Wondershare UniConverter, только для редактирования видео, которые вы хотите загрузить? Воспользуйтесь YouTube-видеоредактором - встроенный инструмент, который представляет YouTube в разделе Studio. Google оценивает все загруженные видео, как авторские. У вас есть возможность вносить любые изменения в загруженных видео с инструментом “Редактор” от YouTube Studio.
Ниже мы оставили инструкцию по использованию функции “Редактор” для обрезки видео на вашем канале YouTube:
Заметка: Вы не найдете инструкции по загрузке видеоматериалов на YouTube. Прежде чем продолжить, убедитесь, что на вашем канале загружен хотя бы один ролик.
Шаг 1: Нажмите на "YOUTUBE STUDIO" и откройте редактор YouTube.
Войдите в свою учетную запись YouTube, щелкните на изображение своего профиля в правом верхнем углу, нажмите на "Мой канал", нажмите ТВОРЧЕСКАЯ СТУДИЯ YOUTUBE в верхнем правом разделе, нажмите Видео на левой панели, в окне "Контент" справа, щелкните на миниатюру видео, которое вы хотите отредактировать, нажмите "Редактор" в сведениях о видео . На левой панеле нажмите на кнопку "НАЧАТЬ" (появляется только один раз, т.е. при первом доступе к окну "Редактор") из центра правой панели.

Шаг 2: Переместите инструмент и нажмите ПРЕДВАРИТЕЛЬНЫЙ ПРОСМОТР.
Нажмите "Обрезка" в левой части над временной шкалой, перетащите левую границу обрезки вправо, а правую - влево, чтобы сохранить выделенный сегмент клипа, и нажмите на "ПРЕДВАРИТЕЛЬНЫЙ ПРОСМОТР". (Примечание: Иногда может потребоваться перетащить указатель воспроизведения (скиммер) чуть дальше от уголков, чтобы получить доступ к границам обрезки.)

Шаг 3: Нажмите "СОХРАНИТЬ", чтобы сохранить изменения.
Нажмите "СОХРАНИТЬ" в правом верхнем углу окна предварительного просмотра и снова нажмите "СОХРАНИТЬ" в окне подтверждения "Сохранить изменения?", которое появляется рядом с разделом сохранения. Заметка: Изменения, которые вы вносите в видео, зрители могут не увидеть сразу. На распростронение нового ролика по всему миру YouTube тратит 24 до 48 часов.

Часть 3. Как просто создать клипы/вступление/концовку для YouTube онлайн
Вы хотите создать вступительную, заключительную или рекламную часть для своего YouTube-видео? Wondershare VidAir - лучший инструмент, который вам пригодится. Онлайн-видеосоздатель предоставляет шаблоны с бесплатными видео/фото дополнениями. Пользователь может использовать текстовый эффект, наклейки и фоновую музыку. С помощью Wondershare VidAir вы можете создавать яркие видео на YouTube.
Шаг 1: Откройте VidAir онлайн-видеосоздатель YouTube и выберите шаблон.
Откройте страницу шаблонов VidAir в своем браузере: https://vidair.wondershare.com/templates.html. Выберите шаблоны вступления и другие дизайны, чтобы начать. Щелкните на дизайн для предварительного просмотра и нажмите на кнопку "Использовать этот шаблон", чтобы открыть страницу редактора.
Шаг 2: Настройте YouTube-видео с текстовыми эффектами, наклейками, фоновой музыкой.
Редактируйте кадры, изменяя видео или фотографии с готовыми дизайнами или вашими материалами. Выберите нужные текстовые эффекты, наклейки и фоновую музыку на левой панели. Вы можете вносить больше изменений по своему усмотрению.
Шаг 3: Экспорт отредактированного видео.
Наконец, нажмите на кнопку "Предварительный просмотр", чтобы подтвердить все изменения. И нажмите на кнопку "Экспорт", чтобы создать видео и загрузить его.

Заключение
Конечно, YouTube-редактор можно использовать для работы с видео, которые вы загружаете на свой YouTube-канал. Инструмент качественно работает для внесения правок в отснятый материал. Однако вы столкнетесь с определенными ограничениями. Например, вы можете редактировать только те видео, которые есть на вашем канале. Вы не может конвертировать видео в другой формат для публикации роликов на потоковом сайте и т.д. Самое время посоветовать вам эффективную программу Wondershare UniConverter. Инструмент предлагает не только расширенные функции редактирования, но и позволяет легко экспортировать измененные видео в YouTube-формат (или файл, подходящий другим потоковым сайтам, например, Vimeo, Facebook, Instagram и т.д.).
Юлия Юрьевна
Главный редактор